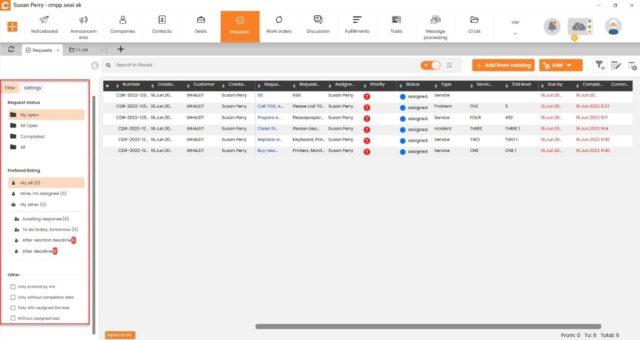CDESK Desktop Aplikace – užitečna i pro CDESK GOLD uživatele
Tyto nové užitečné funkce budou přínosem i pro uživatele s GOLD licencí, tj. uživatele, kteří mají neomezený přístup na web rozhraní.
Tabulková editace jako v Excelu (vyžaduje CDESK GOLD licenci)
Pomocí tabulkové editace máte možnost přesouvat se a editovat položky tak, jako v Excelu. Funkce tabulkové editace je podporována téměř pro každý modul.
I při tabulkové editaci se můžete setkat s modálními okny, jelikož to vyžaduje formát buňky. Jedná se o případ, kdy buňka obsahuje HTML obsah a samotná tabulka zobrazuje řetězce jako čistý text. K tomu, aby se HTML formátování neztratilo při zadávání a editaci se zobrazí pomocné modální okno.
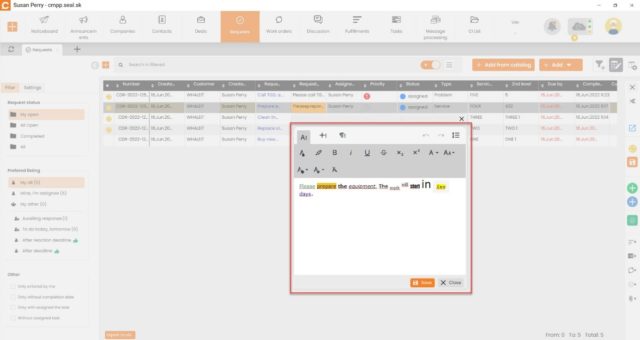
Pomocí tlačítka ENTER vstoupíte do položky, kterou chcete upravovat. Klávesa ESC slouží k opuštění položky. Pomocí tlačítka “Uložit” editovaný text uložíte. Klávesová zkratka F2 rovněž umožňuje vstup do popisu v tabulkové editaci.
Za pomoci šipek je možný horizontální a vertikální pohyb v položce po jednotlivých buňkách. Ve vybrané buňce, kterou chcete editovat, stačí začít psát a text se začne přímo doplňovat. Podobnost tabulkové editaci lze přirovnat k Excelu. Pokud se v daném sloupci již podobná hodnota nachází, při psaní pomocí tabulkové editace se opakující obsah paralelně zobrazí při psaní.
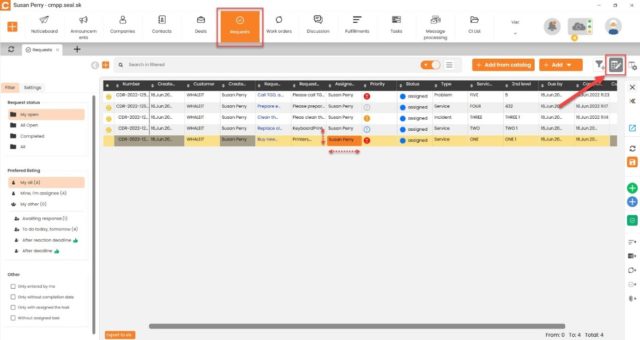
Flexibilní filtrace nad každým sloupcem a uložení nastaveného filtru
Další výhodu, kterou CDESK Desktop Client nabízí je filtrování v jakémkoli sloupci. Stačí kliknout na název sloupce a nabídnou se podmínky filtrace.
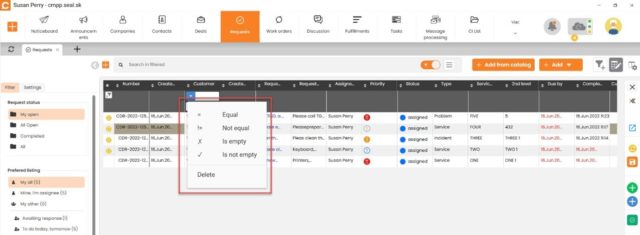
Filtrace nastavené nad sloupci mají vzájemný vztah „AND“. V rámci jednoho sloupce můžete kombinovat „AND“ a „OR“.
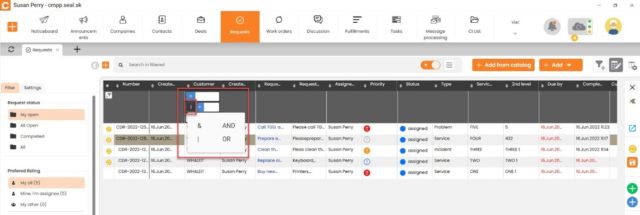
Nastavení rychlého filtru lze uložit pod tlačítko a tím ho rychle aplikovat v budoucnu. Tlačítko se vytváří přes ikonku nálevky se znakem ‚+‘ v pravé horní části.
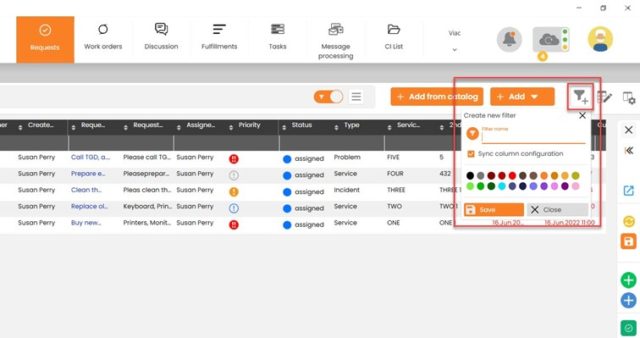
Okamžité vyhledávání údajů v horním vyhledávacím poli současně s psaním
Záznamy lze vyhledávat také pomocí horního vyhledávacího pole. Výsledky se ihned zobrazují během psaní.
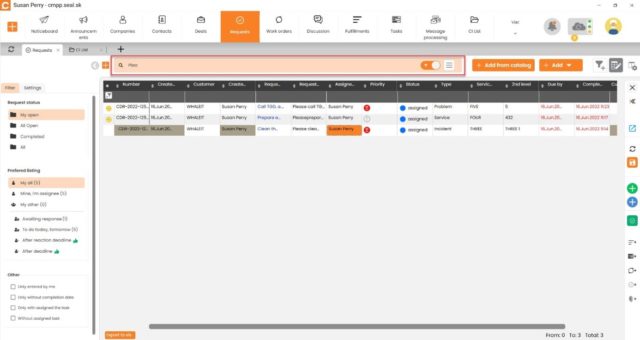
V horním vyhledávacím poli je možnost vyhledávat i přesto, že jsou zapnuty filtrace na jiných místech (levý panel, rychlý filtr nad sloupci). Dosáhnete toho tak, že na konci horního vyhledávacího pole vypnete přepínač, tak se zadaný text vyhledává ve všech dostupných záznamech.

Můžete také ovlivňovat rozsah, v jakých polích bude horní vyhledávací políčko vyhledávat. Rozsah vyhledávání nastavíte přes hamburger menu na konci horního vyhledávacího políčka.

Pravý panel s náhledem a editací záznamu
Po kliknutí na položku v jakémkoli modulu se zobrazí pravý panel s obsahem vybrané položky ze záznamu. Jednotlivé akce jsou rozepsány níže.
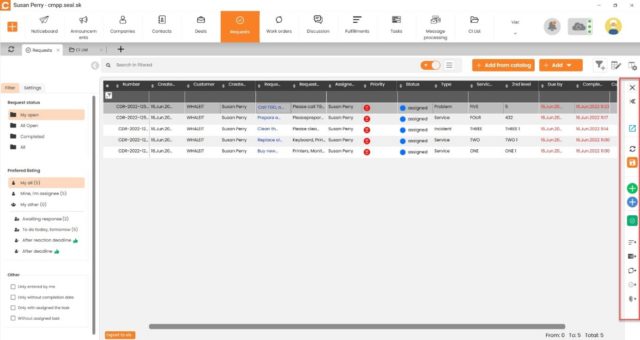
Pravý panel umožňuje zobrazení požadavku ve více stupních.
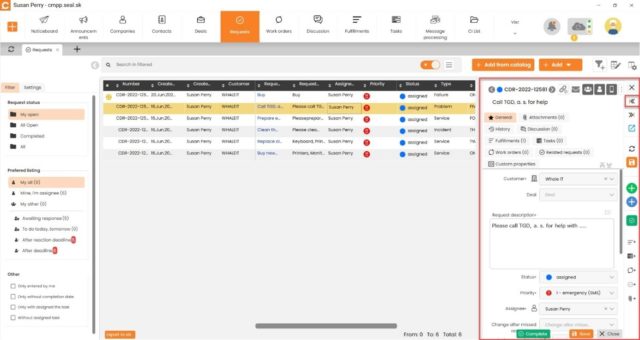
Rychlé funkce na úzkém pravém panelu s tlačítky
Pravý panel umožňuje rychlejší přístup k požadované položce a pohodlnější práci s ní. Prostřednictvím pravého panelu si můžete volit mezi rychlými zkratkami jako je vyrolování požadavku ve dvou stupních a následné zmenšení:

Pravý panel kromě ostatních níže zmíněných funkcí umožňuje i přímé otevření modálního okna.

Následují položky synchronizace, uložení, přidání příspěvku do diskuse, příspěvku pro řešitele, ukončit, přidat plnění, přidat úkol, přidat pracovní příkaz, související požadavky a přílohy.
Diskuse v požadavku
Pravý panel požadavku umožňuje rychlejší přístup do diskuse pomocí tlačítka nebo záložky. Pravý panel rovněž obsahuje funkci otevření modálního okna s diskusí.
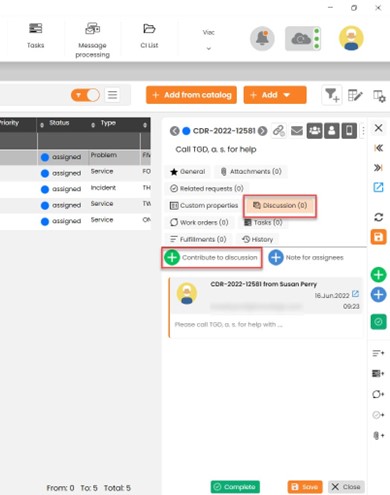
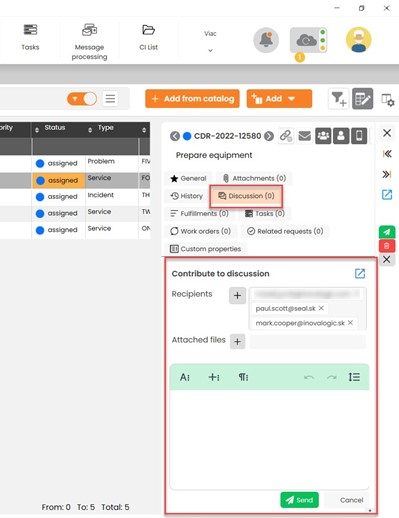
Diskusi lze také otevřít v modálním okně přímo přes pravý panel.
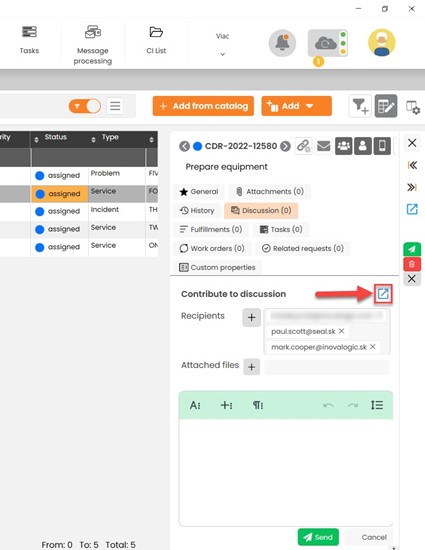
Nové způsoby přidávání záznamů
CDESK Desktop Client má několik nových způsobů přidávání záznamů oproti web rozhraní. Jedná se o řádkové přidávání, které je vhodné zejména pro konfigurační Databázi objektů CMDB, Plnění, Úkoly. Pro přidávání s opakováním údajů Vám pomůže způsob řádkového přidávání s přenosem dat z filtru. Zjednodušující je přidávání přes pravý panel. Nejblíže k webovému rozhraní je přidávání přes modální okno. Odlišné způsoby přidávání od webového rozhraní jsou popsány v následujícím textu.
- Přidat přes pravý panel
- Přidat přes nový řádek přímo v seznamu
- Přidat přes nový řádek s použitím filtru
Přidat přes pravý panel
Pokud si nastavíte „Přidat přes pravý panel“, otevře se Vám pravý panel, přes který můžete přidat např. roli.

Po zvolení „Přidat přes pravý panel“ se panel vyroluje v první úrovni. Za pomoci šipek umístěných pod ikonou „X“, které slouží k opuštění okna, lze úroveň panelu zvětšit nebo zmenšit podle potřeby. Následují tlačítka „Otevřít v modálním okně“, „Synchronizovat“, „Uložit“ a „Smazat“.

Přidat přes nový řádek přímo v seznamu
Mezi jednu z nejvýhodnějších funkcí, které CDESK Desktop Client nabízí je „Přidat přes nový řádek“. Za pomoci této funkce nepotřebujete otevírat žádná další okna a jednoduše přidáváte a píšete informace přesně tam kam potřebujete, což Vám umožní šetřit čas a práci.

Po přidání nového řádku se hned na začátku ukáže políčko synchronizace. Blíže k synchronizaci vysvětlujeme v ďalších typech. Stále se nacházíme v tabulkové editaci, ve které stačí začít hned psát. Přestože se jedná o nový řádek, který je první v pořadí, stále se při psaní textu, který již v daném sloupci existuje, ho automaticky předvyplní.
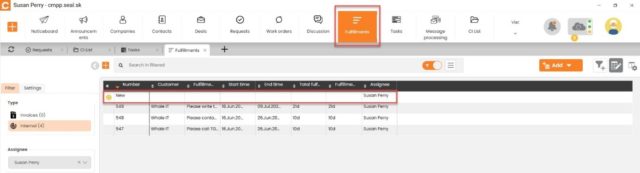
Přidat přes nový řádek s použitím filtru
Pokud máte zvolený typ v levém filtru, stačí kliknout po nastavení okna na „Přidat přes nový řádek s použitím filtru“ a jednoduše se přidají řádky, do kterých už jen dopíšete potřebné informace. Nejlépe se tato funkce dá využít, pokud zadáváte objekty v CMDB do konfigurační databáze s určitou stejnou hodnotou.

Řádek, který se zobrazí po přidání, lze vyplnit přímým psaním jako v případě možnosti „Přidat přes nový řádek“.
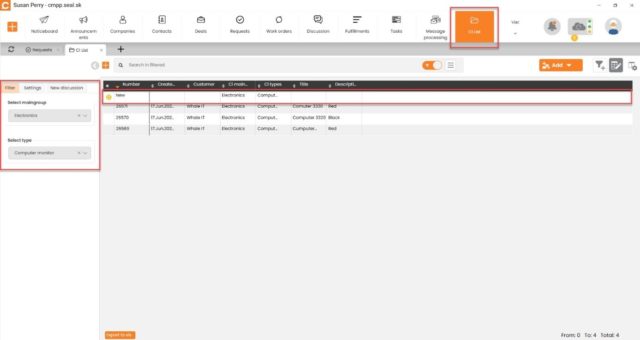
Tlačítko máte neustále k dispozici a můžete si ho nastavit dle vlastních potřeb. Díky němu bude vaše práce rychlejší a efektivnější.
Volitelné ukotvení sloupců
Ukotvení sloupců může připomínat excel. Jednou z možností ukotvení sloupce je pomocí přímého kliknutí pravým tlačítkem na libovolný sloupec. Ukotvení sloupců si můžete kdykoli změnit dle vlastního přání.
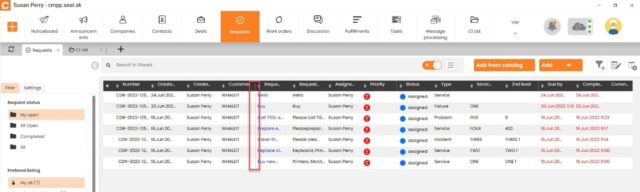
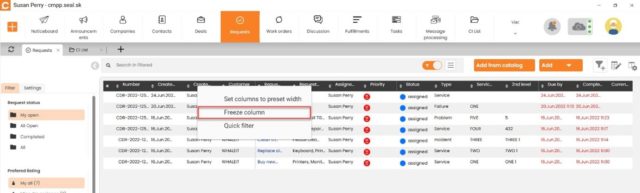
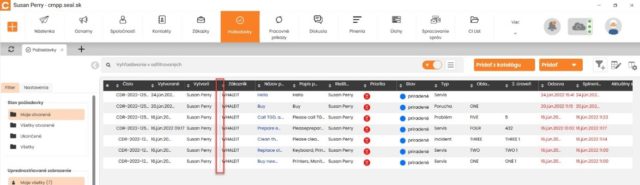
Jako další možnost ukotvení sloupců v CDESK Desktop Client máte tuto funkci k dispozici s promptní možností přizpůsobení počtu ukotvených sloupců v levém panelu. Nastavení slouží ke zpříjemnění a zjednodušení práce v prostředí.
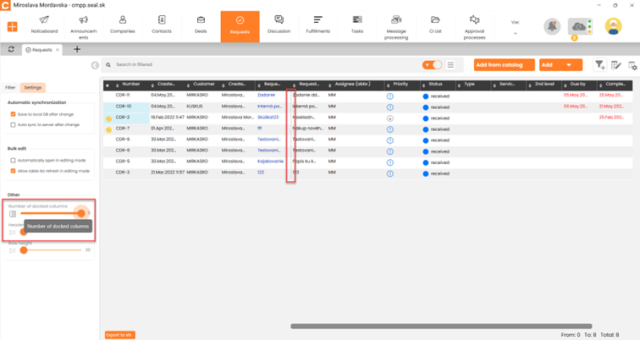
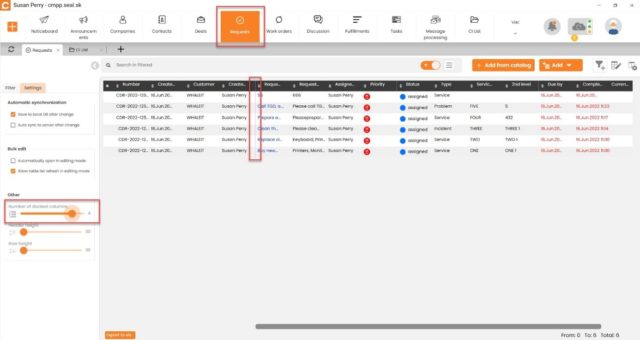
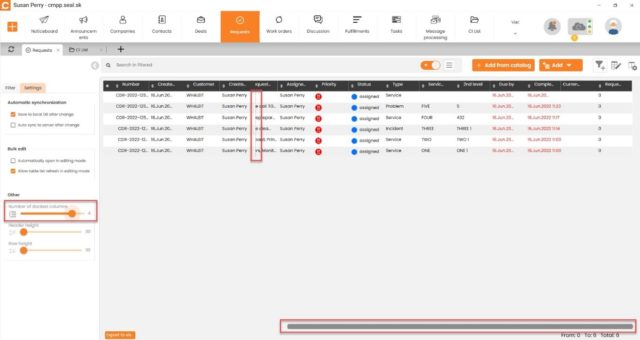
V požadavcích rychlá orientace za pomoci filtrů v levém panelu
Pomocí filtrů v levém panelu požadavků máte možnost přepnout se jako ve ´složkách´. Vybrali jsme pro Vás výchozí filtry, které budete pravděpodobně nejvíce používat. Měnit se nedají. Pro vlastní sestavu filtrace doporučujeme vytvoření vlastního filtru.