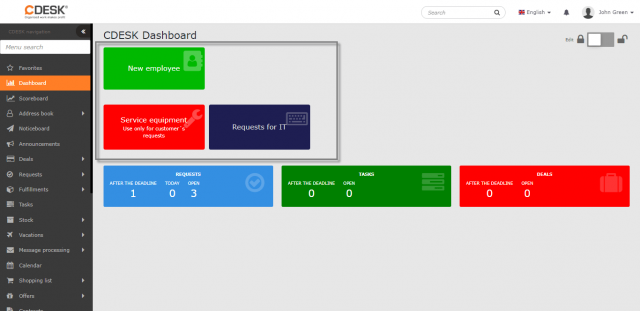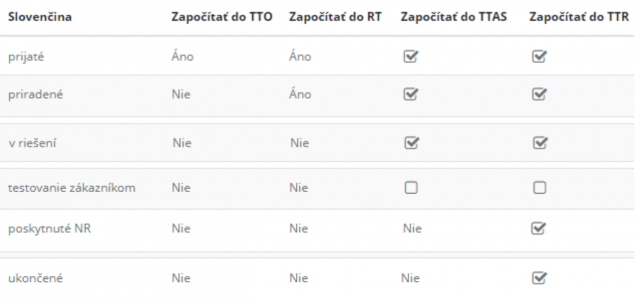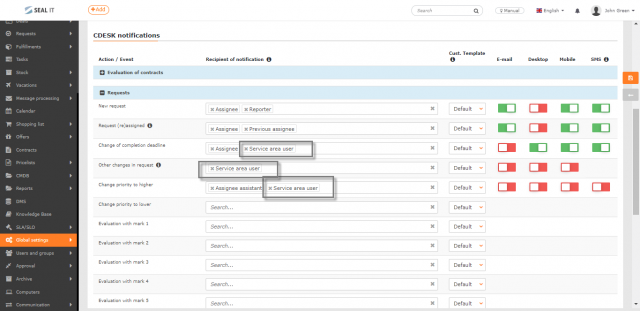POŽIADAVKY - NASTAVENIA
Obsah stránky
Požiadavky
Všeobecné
Zapnúť modul Požiadavky – prepnutím prepínača do polohy zapnutý ![]() sa sprístupnia ďalšie nastavenia modulu. Po uložení nastavení a obnove stránky (pomocou klávesy F5, alebo kombinácie CTRL+R) sa modul sprístupní v hlavnom menu.
sa sprístupnia ďalšie nastavenia modulu. Po uložení nastavení a obnove stránky (pomocou klávesy F5, alebo kombinácie CTRL+R) sa modul sprístupní v hlavnom menu.
Povolené druhy požiadavky – predvolene vždy zapnutá možnosť Helpdesk. V prípade využívania funkcionality Customer Monitor -> Print server, sa sprístupnia tiež voľby Objednávka a Reklamácia. Zatiaľ používajte len možnosť Helpdesk.
Zapnúť možnosť väzby medzi požiadavkami – ak sa prepínač nachádza v polohe zapnutý ![]() , na požiadavke budete môcť registrovať ďalšie požiadavky, ktoré na pôvodnú požiadavku nadväzujú.
, na požiadavke budete môcť registrovať ďalšie požiadavky, ktoré na pôvodnú požiadavku nadväzujú.
Implicitná viditeľnosť požiadavky – Obyčajná / Interná. Vyberiete, akú viditeľnosť bude mať požiadavka prednastavenú pri zadávaní. Obyčajná sa sprístupňuje zákazníckym kontám, Interná je pred zákazníckymi kontami skrytá. Pri zadávaní, aj pri neskoršej editácii požiadavky, môžete viditeľnosť zmeniť.
Do mailu o ukončenej požiadavke vložiť výpis plnení – ak sa prepínač nachádza v polohe zapnutý ![]() , mailová notifikácia o ukončení požiadavky bude obsahovať aj výpis plnení.
, mailová notifikácia o ukončení požiadavky bude obsahovať aj výpis plnení.
Resetovať ID požiadavky na začiatku roka – ak sa prepínač nachádza v polohe zapnutý ![]() , identifikačné číslo požiadaviek sa bude na začiatku roka automaticky resetovať. Keď je táto funkcia zapnutá, ID požiadavky bude mať formát yyyy – poradové číslo požiadavky v roku. Napríklad prvá požiadavka vytvorená v roku 2021 bude mať ID : 2021-1. Keď je táto funkcia vypnutá, ID požiadavky je podľa počtu požiadaviek.
, identifikačné číslo požiadaviek sa bude na začiatku roka automaticky resetovať. Keď je táto funkcia zapnutá, ID požiadavky bude mať formát yyyy – poradové číslo požiadavky v roku. Napríklad prvá požiadavka vytvorená v roku 2021 bude mať ID : 2021-1. Keď je táto funkcia vypnutá, ID požiadavky je podľa počtu požiadaviek.
Voľba pomocných riešiteľov – vypnutá / zapnutá – umožňuje k požiadavke priradiť okrem riešiteľa aj pomocných riešiteľov, prípadne skupinu. Títo budú rovnako notifikovaní o všetkých zmenách v požiadavke, plus budú môcť k požiadavke pristupovať ako riešiteľ. Pole pomocný riešiteľ je súčasťou oprávnení a môžete ho sprístupniť / zneprístupniť určitým používateľom alebo skupine v CDESKu (Oprávnenia: Požiadavky->Prístup k poliam->Pomocní riešitelia).
Povoliť diskusiu – ak sa prepínač nachádza v polohe zapnutý ![]() , na požiadavke budete môcť viesť diskusiu, primárne medzi operátormi a zákazníkmi. Viac o diskusii k požiadavke je uvedené v tomto texte. Pole Diskusia je súčasťou oprávnení a môžete ho sprístupniť / zneprístupniť určitým používateľom alebo skupine v CDESKu (Oprávnenia: Požiadavky->Prístup k poliam->Diskusia).
, na požiadavke budete môcť viesť diskusiu, primárne medzi operátormi a zákazníkmi. Viac o diskusii k požiadavke je uvedené v tomto texte. Pole Diskusia je súčasťou oprávnení a môžete ho sprístupniť / zneprístupniť určitým používateľom alebo skupine v CDESKu (Oprávnenia: Požiadavky->Prístup k poliam->Diskusia).
Voľba zodpovednej osoby – vypnutá / nepovinná / povinná – umožňuje k požiadavke prideliť zodpovednú osobu, ktorá zodpovedá za výsledky riešiteľov a je notifikovaná napríklad v prípade nedodržania termínov. Pole Zodpovedný riešiteľ je súčasťou oprávnení a môžete ho sprístupniť/zneprístupniť určitým používateľom alebo skupine v CDESKu (Oprávnenia: Požiadavky->Prístup k poliam->Zodpovedný riešiteľ).
Kto žiada – vypnutá / nepovinná / povinná – umožňuje na požiadavku vybrať kontakt z adresára kontaktov, ktorý požadoval zadanie danej požiadavky. Pri vybratí možností nepovinná a povinná sa sprístupní číselník, ktorý obsahuje možnosti: Používatelia CDESK / Používatelia CDESK priradení k spoločnosti.
- Používatelia CDESK – pri zadávaní požiadavky budete môcť vybrať všetkých používateľov registrovaných v module Používatelia.
- Používatelia CDESK priradení k spoločnosti – pri zadávaní požiadavky budete môcť vybrať všetkých používateľov, ktorí sú priradení k spoločnosti vybranej na požiadavke.
Pole Kto žiada je súčasťou oprávnení a môžete ho sprístupniť / zneprístupniť určitým používateľom alebo skupine v CDESKu (Oprávnenia: Požiadavky->Prístup k poliam->Kto žiada).
Pre koho žiada – toto nastavenie je prístupné, ak v nastavení Kto žiada vyberiete možnosti nepovinná / povinná. V nastavení nájdete voľby: vypnutá / nepovinná / povinná. Umožňuje na požiadavku vybrať kontakt z adresára spoločností a adresára kontaktov. Pri vybratí možností nepovinná a povinná sa sprístupní číselník, ktorý obsahuje voľby: Používatelia CDESK / Používatelia CDESK + voľný text / Iba podriadení používatelia CDESK.
- Používatelia CDESK – pri zadávaní požiadavky budete môcť vybrať všetkých používateľov registrovaných v module Používatelia.
- Používatelia CDESK + voľný text – pri zadávaní požiadavky budete môcť vybrať všetkých používateľov registrovaných v module Používatelia. Tiež ale bude prístupná možnosť ľubovoľnú osobu vpísať manuálne.
- Iba podriadení používatelia CDESK – pri zadávaní požiadavky budete môcť vybrať iba používateľov, ktorí sú pre vás podriadení.
Pole Pre koho žiada je súčasťou oprávnení a môžete ho sprístupniť / zneprístupniť určitým používateľom alebo skupine v CDESKu (Oprávnenia: Požiadavky->Prístup k poliam->Pre koho žiada).
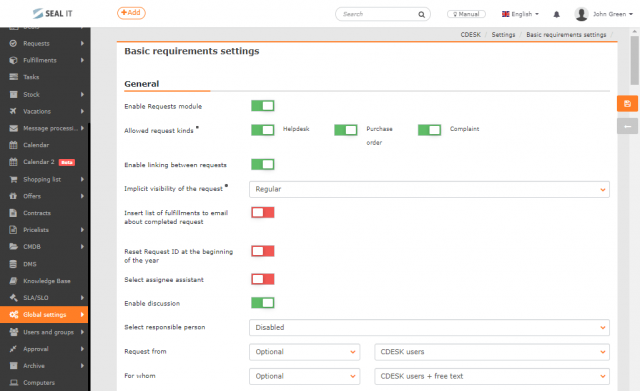
Zapnúť výber prevádzky – prepínač v stave zapnutý ![]() sprístupní v požiadavke výber prevádzky zákazníka (spoločnosti), pre ktorú môžu platiť napríklad iné termíny SLA. Voľba je prístupná v prípade, že je v CMDB definovaná aspoň jedna prevádzka priradená k zákazníkovi (spoločnosti). Viac sa o CMDB a jej konfigurácii dozviete v dokumentácii k CMDB. Pole prevádzka je súčasťou oprávnení a môžete ho sprístupniť / zneprístupniť určitým používateľom alebo skupine v CDESKu. (Oprávnenia: Požiadavky->Prístup k poliam->Prevádzka).
sprístupní v požiadavke výber prevádzky zákazníka (spoločnosti), pre ktorú môžu platiť napríklad iné termíny SLA. Voľba je prístupná v prípade, že je v CMDB definovaná aspoň jedna prevádzka priradená k zákazníkovi (spoločnosti). Viac sa o CMDB a jej konfigurácii dozviete v dokumentácii k CMDB. Pole prevádzka je súčasťou oprávnení a môžete ho sprístupniť / zneprístupniť určitým používateľom alebo skupine v CDESKu. (Oprávnenia: Požiadavky->Prístup k poliam->Prevádzka).
Zapnúť výber miesta – prepínač v stave zapnutý ![]() sprístupní v požiadavke výber miesta u zákazníka (spoločnosti), ktoré pomôže technikovi jednoduchšie lokalizovať polohu predmetu vzťahujúceho sa k požiadavke, napríklad recepcia, serverovňa a pod. Voľba je prístupná v prípade, že je v CMDB definované aspoň jedno miesto priradené k spoločnosti. Viac sa o CMDB a jej konfigurácii dočítate v článku CMDB. Pole miesto je súčasťou oprávnení a môžete ho sprístupniť / zneprístupniť určitým používateľom alebo skupine v CDESKu. (Oprávnenia: Požiadavky->Prístup k poliam->Miesto).
sprístupní v požiadavke výber miesta u zákazníka (spoločnosti), ktoré pomôže technikovi jednoduchšie lokalizovať polohu predmetu vzťahujúceho sa k požiadavke, napríklad recepcia, serverovňa a pod. Voľba je prístupná v prípade, že je v CMDB definované aspoň jedno miesto priradené k spoločnosti. Viac sa o CMDB a jej konfigurácii dočítate v článku CMDB. Pole miesto je súčasťou oprávnení a môžete ho sprístupniť / zneprístupniť určitým používateľom alebo skupine v CDESKu. (Oprávnenia: Požiadavky->Prístup k poliam->Miesto).
Zapnúť schvaľovanie realizácie zákazníkom/– ak sa prepínač nachádza v stave zapnutý ![]() , požiadavku nebudete môcť realizovať, pokiaľ ju zákazník neschváli. Aby zákazník mohol schvaľovať požiadavky, sú potrebné ďalšie nastavenia:
, požiadavku nebudete môcť realizovať, pokiaľ ju zákazník neschváli. Aby zákazník mohol schvaľovať požiadavky, sú potrebné ďalšie nastavenia:
- Na tejto karte zapnite schvaľovanie realizácie zákazníkom.
- Definujte minimálne jedno pravidlo schvaľovania, ktoré patrí do skupiny Schvaľovanie začiatku realizácie požiadavky zákazníkom.
- Zákazníckemu kontu prideľte oprávnenie schvaľovať požiadavky.
- V Globálne nastavenia->Požiadavky->Typy a oblasti služby nastavte, pre ktorý typ požiadavky bude môcť zákaznícke konto realizáciu schvaľovať.
Obmedziť výber riešiteľa podľa riešiteľskej skupiny – táto funkcia je prístupná, ak sa prepínač nachádza v stave zapnutý ![]() . Po aktivácii je výber riešiteľa rozdelený do dvoch polí: povinná riešiteľská skupina a voliteľný riešiteľ. V poli riešiteľ sa ponúkajú iba riešitelia prislúchajúci vybranej riešiteľskej skupine. Predvolene je táto funkcia vypnutá, pretože jej aktivácia spúšťa migráciu nastavení riešiteľských skupín z rôznych častí CDESKu. Táto zmena je nezvratná, preto je veľmi dôležité si rozmyslieť jej zapnutie! Ak si prajete túto funkcionalitu otestovať, spravte to v testovacom prostredí. Keď ste výber riešiteľa podľa riešiteľskej skupiny omylom zapli a potrebujete to vrátiť, kontaktujte našu podporu. Vypnutie tejto funkcie s obnovením predchádzajúcich nastavení je spoplatnené. Výška poplatku závisí od konfigurácie, ktorú používate.
. Po aktivácii je výber riešiteľa rozdelený do dvoch polí: povinná riešiteľská skupina a voliteľný riešiteľ. V poli riešiteľ sa ponúkajú iba riešitelia prislúchajúci vybranej riešiteľskej skupine. Predvolene je táto funkcia vypnutá, pretože jej aktivácia spúšťa migráciu nastavení riešiteľských skupín z rôznych častí CDESKu. Táto zmena je nezvratná, preto je veľmi dôležité si rozmyslieť jej zapnutie! Ak si prajete túto funkcionalitu otestovať, spravte to v testovacom prostredí. Keď ste výber riešiteľa podľa riešiteľskej skupiny omylom zapli a potrebujete to vrátiť, kontaktujte našu podporu. Vypnutie tejto funkcie s obnovením predchádzajúcich nastavení je spoplatnené. Výška poplatku závisí od konfigurácie, ktorú používate.
Evidovať pole riešenie – ak sa prepínač nachádza v stave zapnutý ![]() , po uložení požiadavky bude vo formulári prístupné textové pole, kam je možné zapísať riešenie. Dané pole je súčasťou oprávnení a môžete ho sprístupniť / zneprístupniť určitým používateľom alebo skupine v CDESKu (Oprávnenia: Požiadavky->Prístup k poliam->Riešenie).
, po uložení požiadavky bude vo formulári prístupné textové pole, kam je možné zapísať riešenie. Dané pole je súčasťou oprávnení a môžete ho sprístupniť / zneprístupniť určitým používateľom alebo skupine v CDESKu (Oprávnenia: Požiadavky->Prístup k poliam->Riešenie).
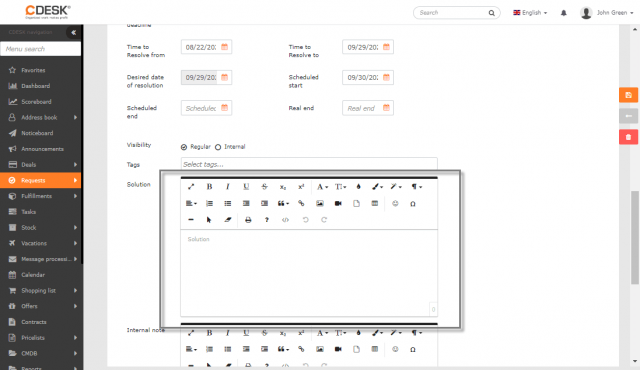
Evidovať pole interná poznámka – ak sa prepínač nachádza v stave zapnutý ![]() , po uložení požiadavky sa vo formulári zobrazí textové pole, do ktorého môžete zadať poznámku. Tá nebude prístupná pre zákaznícke kontá, pokiaľ im na to nepridelíte oprávnenia (Oprávnenia: Požiadavky->Prístup k poliam->Interná poznámka).
, po uložení požiadavky sa vo formulári zobrazí textové pole, do ktorého môžete zadať poznámku. Tá nebude prístupná pre zákaznícke kontá, pokiaľ im na to nepridelíte oprávnenia (Oprávnenia: Požiadavky->Prístup k poliam->Interná poznámka).
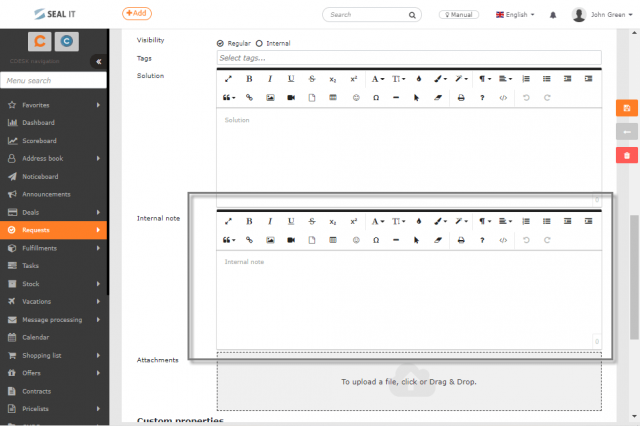
Povoliť editáciu poľa popis po uložení – ak sa prepínač nachádza v stave zapnutý ![]() , textové pole s popisom požiadavky bude editovateľné aj po uložení požiadavky.
, textové pole s popisom požiadavky bude editovateľné aj po uložení požiadavky.
Editácia požiadavky pred priradením – ak sa prepínač nachádza v stave zapnutý ![]() , požiadavku založenú na riešiteľskú skupinu budete môcť upravovať pokiaľ nebude priradená riešiteľovi.
, požiadavku založenú na riešiteľskú skupinu budete môcť upravovať pokiaľ nebude priradená riešiteľovi.
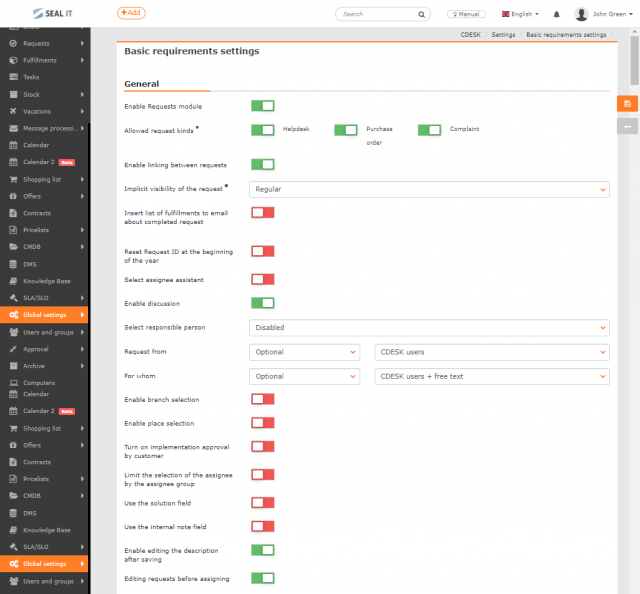
Termíny požiadavky
Zadávanie termínu odozvy – RT (Response Time) – umožňuje pri zakladaní požiadavky registrovať termín odozvy. Toto nastavenie je v CDESKu predvolene zapnuté a nie je možné ho deaktivovať. Môžete ale nastaviť, či pôjde o povinnú alebo nepovinnú hodnotu. Túto hodnotu je možné nastaviť ako povinnú. Pole termín odozvy je súčasťou oprávnení a môžete ho sprístupniť / zneprístupniť určitým používateľom alebo skupine v CDESKu (Oprávnenia: Požiadavky->Prístup k poliam->Dátumové polia).
Zapnúť zmenu riešiteľa po zmeškaní odozvy – ak sa prepínač nachádza v stave zapnutý ![]() , vo formulári požiadavky sa bude nachádzať pole, do ktorého budete môcť zadať ďalšieho riešiteľa. Ten bude zodpovedný za riešenie požiadavky ak pôvodný riešiteľ zmešká termín odozvy.
, vo formulári požiadavky sa bude nachádzať pole, do ktorého budete môcť zadať ďalšieho riešiteľa. Ten bude zodpovedný za riešenie požiadavky ak pôvodný riešiteľ zmešká termín odozvy.
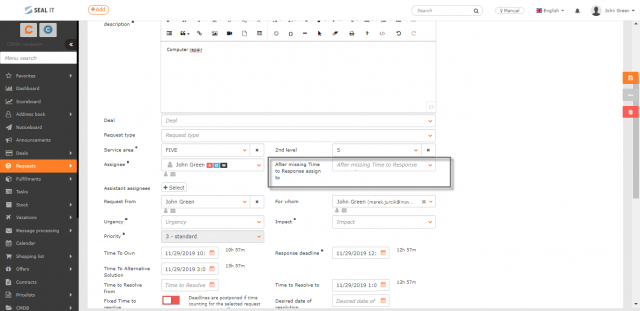
Zapnutím tejto funkcie sa tiež na šablónach požiadaviek sprístupní pole na nastavenie riešiteľa po zmeškaní odozvy.
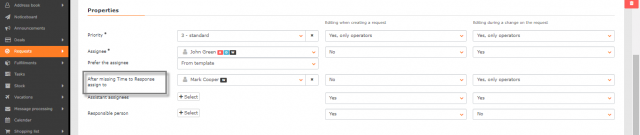
Pole Zmena riešiteľa po zmeškaní odozvy je súčasťou oprávnení a môžete ho sprístupniť / zneprístupniť určitým používateľom alebo skupine v CDESKu (Oprávnenia: Požiadavky->Prístup k poliam-> Zmena riešiteľa po zmeškaní odozvy). Pre zákaznícke kontá je predvolene neprístupné.
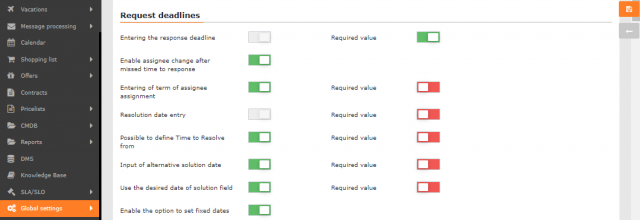
Zadávanie termínu priradenia riešiteľa – TTO (Time to Own) – prepínač v stave zapnutý ![]() pridá k sledovaným termínom požiadavky tiež termín, dokedy musí byť požiadavka priradená konkrétnemu riešiteľovi. Túto hodnotu je možné nastaviť ako povinnú.
pridá k sledovaným termínom požiadavky tiež termín, dokedy musí byť požiadavka priradená konkrétnemu riešiteľovi. Túto hodnotu je možné nastaviť ako povinnú.
Zadávanie termínu splnenia – TTR (Time to Resolve) – umožňuje na požiadavke registrovať termín splnenia požiadavky. Toto nastavenie je v CDESKu predvolene zapnuté a nie je možné ho deaktivovať. Môžete ale nastaviť, či pôjde o povinnú alebo nepovinnú hodnotu. Pole termín splnenia od je súčasťou oprávnení a môžete ho sprístupniť / zneprístupniť určitým používateľom alebo skupine v CDESKu (Oprávnenia: Požiadavky->Prístup k poliam->Dátumové polia).
Možnosť definovať termín splnenia od – umožňuje na požiadavke registrovať termín, od kedy sa má požiadavka začať riešiť. Časový úsek termín splnenia od – termín splnenia je zobrazený aj v kalendári. Tento termín môžete na požiadavke registrovať, ak sa prepínač nachádza v stave zapnutý ![]() . Túto hodnotu je možné nastaviť ako povinnú. Pole termín splnenia do je súčasťou oprávnení a môžete ho sprístupniť / zneprístupniť určitým používateľom alebo skupine v CDESKu (Oprávnenia: Požiadavky->Prístup k poliam->Dátumové polia).
. Túto hodnotu je možné nastaviť ako povinnú. Pole termín splnenia do je súčasťou oprávnení a môžete ho sprístupniť / zneprístupniť určitým používateľom alebo skupine v CDESKu (Oprávnenia: Požiadavky->Prístup k poliam->Dátumové polia).
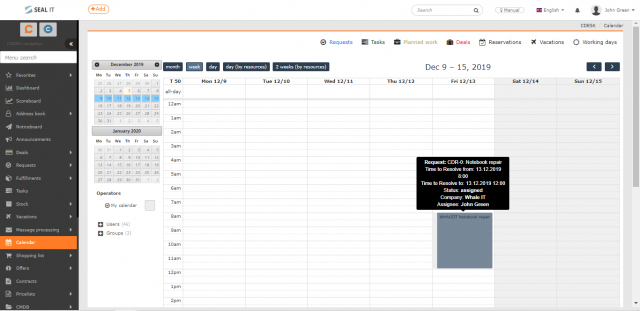
Zadávanie termínu náhradného riešenia – TTAS (Time to Alternative Solution) – prepínač v stave zapnutý ![]() pridá k sledovaným termínom požiadavky tiež termín, dokedy je potrebné dodať náhradné riešenie. Túto hodnotu je možné nastaviť ako povinnú.
pridá k sledovaným termínom požiadavky tiež termín, dokedy je potrebné dodať náhradné riešenie. Túto hodnotu je možné nastaviť ako povinnú.
Evidovať želaný termín – prepínač v stave zapnutý ![]() pridá k sledovaným termínom požiadavky tiež želaný termín. Ide o termín, do kedy si želáte, aby bola požiadavka splnená. Ak tento termín je skorší ako Termín splnenia, v požiadavke nie je vykonaná žiadna zmena a je na uvážení riešiteľa, či termín splnenia skráti. Ak je tento termín neskorší ako Termín splnenia, Termín splnenia bude automaticky upravený podľa želaného termínu. Túto hodnotu je možné nastaviť ako povinnú.
pridá k sledovaným termínom požiadavky tiež želaný termín. Ide o termín, do kedy si želáte, aby bola požiadavka splnená. Ak tento termín je skorší ako Termín splnenia, v požiadavke nie je vykonaná žiadna zmena a je na uvážení riešiteľa, či termín splnenia skráti. Ak je tento termín neskorší ako Termín splnenia, Termín splnenia bude automaticky upravený podľa želaného termínu. Túto hodnotu je možné nastaviť ako povinnú.
Zapnúť možnosť nastaviť fixné termíny – prepínač v stave zapnutý ![]() umožňuje na požiadavke nastaviť fixné termíny. V takom prípade sa termíny na požiadavke nebudú posúvať aj keby to vyplývalo z nastavenej SLA. Napríklad v stave čakanie na zákazníka je obvyklé, že sa vám termín splnenia posúva, ale pri zapnutí tejto voľby ostane fixný a požiadavka sa môže dostať do omeškania aj vtedy, keď je zodpovednosť na zákazníkovi.
umožňuje na požiadavke nastaviť fixné termíny. V takom prípade sa termíny na požiadavke nebudú posúvať aj keby to vyplývalo z nastavenej SLA. Napríklad v stave čakanie na zákazníka je obvyklé, že sa vám termín splnenia posúva, ale pri zapnutí tejto voľby ostane fixný a požiadavka sa môže dostať do omeškania aj vtedy, keď je zodpovednosť na zákazníkovi.
Priority požiadavky
Zmena termínov po zmene priority – ak sa prepínač nachádza v stave zapnutý ![]() , pri zmene priority na požiadavke sa prepočítajú termíny podľa nastavenej SLA. Východiskovým termínom pre výpočet nových termínov je termín vytvorenia požiadavky.
, pri zmene priority na požiadavke sa prepočítajú termíny podľa nastavenej SLA. Východiskovým termínom pre výpočet nových termínov je termín vytvorenia požiadavky.
Určenie priority podľa Urgencie a Dopadu – ak sa prepínač nachádza v stave zapnutý ![]() , priorita požiadavky sa určí na základe urgencie a dopadu vyplnenej v požiadavke. Pravidlá, na základe ktorých sa priorita určí definujete v matici v časti Dopady požiadavky. Kliknutím na ikonu
, priorita požiadavky sa určí na základe urgencie a dopadu vyplnenej v požiadavke. Pravidlá, na základe ktorých sa priorita určí definujete v matici v časti Dopady požiadavky. Kliknutím na ikonu ![]() sa otvorí nové okno s typmi požiadaviek. Pre každý typ požiadavky budete môcť osobitne nastaviť, či zadávanie urgencie a dopadu bude Vypnuté / Nepovinné / Povinné. Nastavenie uložíte pomocou tlačidla Uložiť v pravom dolnom rohu.
sa otvorí nové okno s typmi požiadaviek. Pre každý typ požiadavky budete môcť osobitne nastaviť, či zadávanie urgencie a dopadu bude Vypnuté / Nepovinné / Povinné. Nastavenie uložíte pomocou tlačidla Uložiť v pravom dolnom rohu.
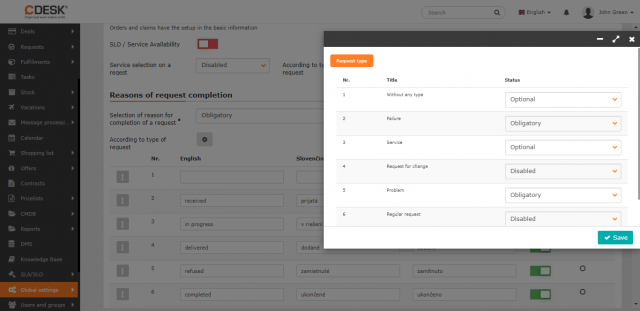
VIP Servis – ak sa prepínač nachádza v stave zapnutý ![]() , zadávateľ požiadavky, ktorý má v module Používatelia a skupiny zapnutý VIP Servis môže využívať funkciu VIP Priorita požiadavky. Priorita požiadavky sa zmení podľa nastavení VIP Priorita požiadavky, aj keď VIP používateľ je uvedený v poli Kto žiada alebo Pre koho žiada.
, zadávateľ požiadavky, ktorý má v module Používatelia a skupiny zapnutý VIP Servis môže využívať funkciu VIP Priorita požiadavky. Priorita požiadavky sa zmení podľa nastavení VIP Priorita požiadavky, aj keď VIP používateľ je uvedený v poli Kto žiada alebo Pre koho žiada.
VIP Priorita požiadavky – toto nastavenie sa sprístupní po zapnutí VIP servisu. Môžete definovať s akou prioritou sa budú riešiť požiadavky od VIP používateľov. Pôvodne nastavená priorita požiadavky sa po uložení môže zvýšiť podľa nasledujúceho číselníka:
- Bez zmeny priority – priorita požiadavky sa nezmení, no vo formulári požiadavky sa pri poli Kto žiada alebo Pre koho žiada zobrazí príznak VIP
- Zvýšenie priority o 1 úroveň
- Zvýšenie priority o 2 úroveň
- Zvýšenie priority o 3 úroveň
- Najvyššia priorita
Nakonfigurované priority požiadavky a ich pomenovanie – voľba priority má priamy vplyv na výpočet jednotlivých termínov (termín odozvy- RT, termín splnenia – TTR, prípadne TTAS). Pred spustením CDESKu vo vašom prostredí si dobre rozmyslite, aké priority a s akými názvami použijete. Východiskové nastavenie je nasledovné:
- 6 – dlhodobá
- 5 – ďalšia prehliadka
- 4 – nízka (vypnutá)
- 3 – štandardná (predvolená)
- 2 – urgentná
- 1 – havarijná
Priority je možné ľubovoľne pomenovať. Pre cudzojazyčných používateľov môžete pripojiť preklad do jazykov, ktoré sú zapnuté v Globálne nastavenia->Nastavenia jazykov. Predvolenú prioritu CDESK automaticky prednastaví pri vytváraní novej požiadavky.
Nepoužívané priority je možné vypnúť v stĺpci Stav, prepnutím prepínača do polohy vypnutý ![]() .
.
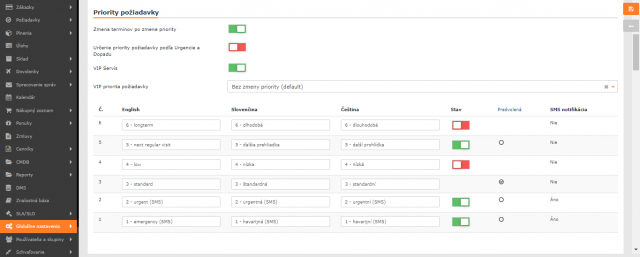
SMS notifikácia – nová požiadavka s prioritou 2 – urgentná alebo 1 – havarijná, notifikuje riešiteľa/skupinu riešiteľov tiež SMS správou a/alebo PUSH notifikáciou v mobilnej aplikácii.
SMS notifikácie je potrebné aktivovať cez nastavenie v Globálne nastavenie -> Konektory, API.
Odosielanie SMS alebo PUSH notifikácií sa povoľuje / blokuje v rámci nastavení notifikácií: Globálne nastavenia -> Notifikáci a Profil používateľa -> Notifikácie.
V prípade, že používate cloudovú službu a v rámci nastavenia SMS brány v Konektory, API použijete nastavenie servera, tak sa SMS služby budú účtovať v rámci poplatkov za používanie CDESKu. Ak si zvolíte vlastné nastavenie, musíte si za odosielanie SMS platiť sami.
Určenie priority požiadavky podľa Urgencie a Dopadu
Urgenciu požiadavky zadáva zákazník pri tvorbe požiadavky. Dopady určuje riešiteľ požiadavky. Na základe vybranej urgencie a dopadu CDESK automaticky určí prioritu požiadavky. Pravidlo, na základe ktorého sa určí priorita si samy definujete v matici pod zoznamom dopadov požiadavky.
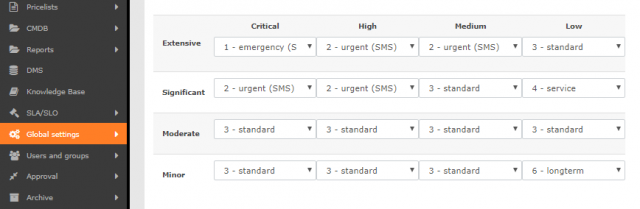
Urgenciu a Dopad môžete na požiadavke zadávať jedine vtedy, ak je zapnutá funkcia Určenie priority podľa Urgencie a Dopadu. Zapnutím tejto funkcie sa sprístupnia aj nastavenia pre urgencie a dopad požiadavky.
CDESK obsahuje štyri preddefinované urgencie požiadavky:
- Kritická
- Vysoká
- Stredná
- Nízka
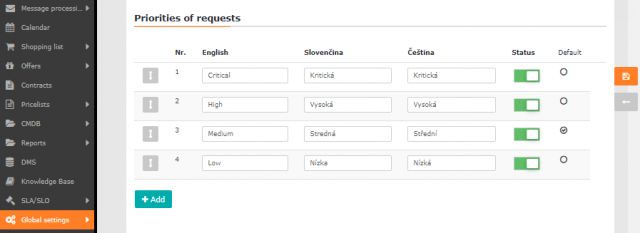
CDESK obsahuje štyri preddefinované dopady požiadavky:
- Rozsiahly
- Závažný
- Mierny
- Malý
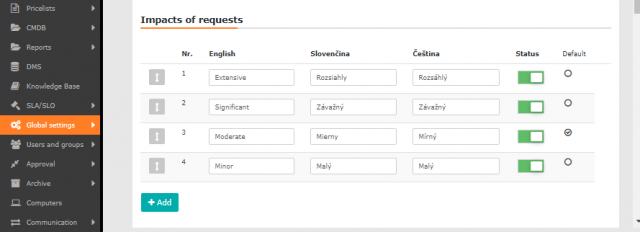
Položky je možné ľubovoľne pomenovať. Pre cudzojazyčných používateľov môžete pripojiť preklad do jazykov, ktoré sú v Globálne nastavenia->Nastavenia jazykov||zapnuté. Predvolenú urgenciu CDESK automaticky prednastaví pri vytváraní novej požiadavky.
Nepoužívané položky je možné vypnúť v stĺpci Stav, prepnutím prepínača do polohy vypnutý ![]() .
.
Vlastnú položku do zoznamu pridáte pomocou tlačidla Pridať . V zozname sa vytvorí nový riadok, kde zadáte názov urgencie. Tiež môžete definovať, či ide o predvolenú položku. Vlastnú položku môžete nastaviť ako predvolenú jedine pri jej vytváraní. Po uložení už nemôže byť nastavená ako predvolená.
Objekty z CMDB
Výber objektov – prepnutím prepínača do polohy zapnutý ![]() sa na pravej strane formulára požiadavky sprístupni tlačidlo pre pridávanie objektov k požiadavke. Ponúkať sa budú iba objekty naviazané na zákazníka, ktorý bol na požiadavke nastavený.
sa na pravej strane formulára požiadavky sprístupni tlačidlo pre pridávanie objektov k požiadavke. Ponúkať sa budú iba objekty naviazané na zákazníka, ktorý bol na požiadavke nastavený.
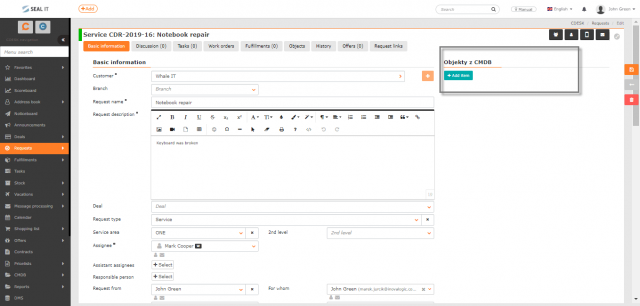
Povolené objekty, vyberanie zo skupín – slúži pre výber hlavných skupín objektov. Tie musia byť najskôr definované v CMDB. Na výber sú prístupné iba vytvorené hlavné skupiny (CI Maingroups), ktoré sú z kategórií Zariadenia, Katalóg prevádzkovaných služieb a Všeobecná kategória.
Výber spotrebného materiálu – ak sa prepínač nachádza v stave zapnutý ![]() , na požiadavku budete môcť pridávať CI položky, ktoré sú v Konfiguračnej databáze registrované ako spotrebný materiál.
, na požiadavku budete môcť pridávať CI položky, ktoré sú v Konfiguračnej databáze registrované ako spotrebný materiál.
SLO / Dostupnosť služieb – ak sa prepínač nachádza v stave zapnutý ![]() , na službe pridanej na požiadavku sa bude počítať dostupnosť služby.
, na službe pridanej na požiadavku sa bude počítať dostupnosť služby.
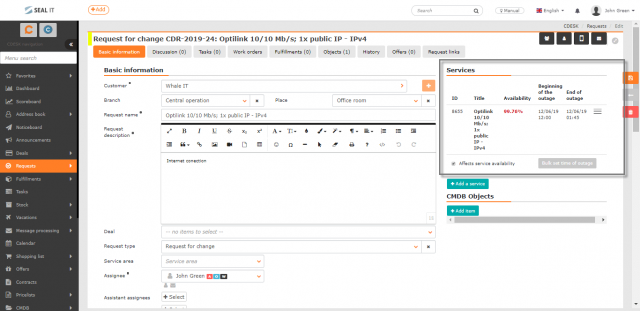
Zobrazovať dostupnosť služieb – mesačne / ročne – dostupnosť služby sa udáva v percentách. Pomocou tohto nastavenia môžete zvoliť, či sa bude zobrazovať hodnota, ktorá udáva dostupnosť za jeden mesiac alebo za rok. Tieto hodnoty budú odlišné.
Výber služby na požiadavke – Vypnutá / Nepovinná / Povinná / Vlastná – umožňuje na požiadavku pridávať položky, ktoré v CMDB patria pod Katalóg prevádzkových služieb. Funkcia je prístupná ak je aktivovaná SLO / Dostupnosť služieb. Pri nastavení možnosti Nepovinná a Povinná bude možné služby vyberať na všetkých typoch požiadaviek bez ohľadu na nastavenie v časti Podľa typu požiadaviek. Nastavenie podľa typu požiadaviek bude zohľadnené pri výbere možnosti Vlastná.
Podľa typu požiadavky – kliknutím na ikonu ![]() sa otvorí nové okno s typmi požiadaviek. Pre každý typ požiadavky budete môcť osobitne nastaviť, či výber služby bude Vypnutý / Nepovinný / Povinný. Pre každý typ požiadavky môžete nastaviť, aby sa zobrazovala aj dostupnosť služby. Funkciu zapnete uvedením prepínača do stavu zapnutý
sa otvorí nové okno s typmi požiadaviek. Pre každý typ požiadavky budete môcť osobitne nastaviť, či výber služby bude Vypnutý / Nepovinný / Povinný. Pre každý typ požiadavky môžete nastaviť, aby sa zobrazovala aj dostupnosť služby. Funkciu zapnete uvedením prepínača do stavu zapnutý ![]() . Nastavenie uložíte pomocou tlačidla Uložiť v pravom dolnom rohu. Toto nastavenie sa aplikuje, ak pri nastavovaní plánovaného začiatku vyberiete možnosť Vlastná.
. Nastavenie uložíte pomocou tlačidla Uložiť v pravom dolnom rohu. Toto nastavenie sa aplikuje, ak pri nastavovaní plánovaného začiatku vyberiete možnosť Vlastná.
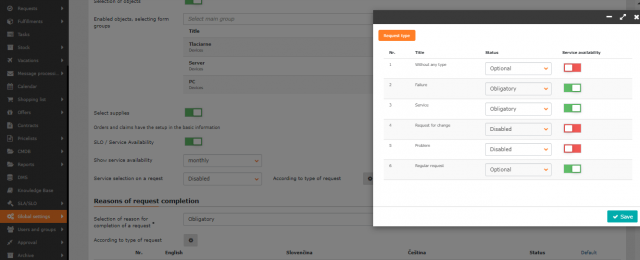
Automatický výber CI podľa oblasti služby – ak sa prepínač nachádza v stave zapnutý ![]() , na CI objekte patriacej do kategórie Služby sa sprístupní záložka Oblasti služby. Na nej môžete nastaviť, aby sa táto služba automaticky pridala na požiadavku, ak bude na požiadavke nastavená určitá oblasť služby. Takto pridanú službu možno z požiadavky odobrať jedine zmenou oblasti služby na požiadavke.
, na CI objekte patriacej do kategórie Služby sa sprístupní záložka Oblasti služby. Na nej môžete nastaviť, aby sa táto služba automaticky pridala na požiadavku, ak bude na požiadavke nastavená určitá oblasť služby. Takto pridanú službu možno z požiadavky odobrať jedine zmenou oblasti služby na požiadavke.
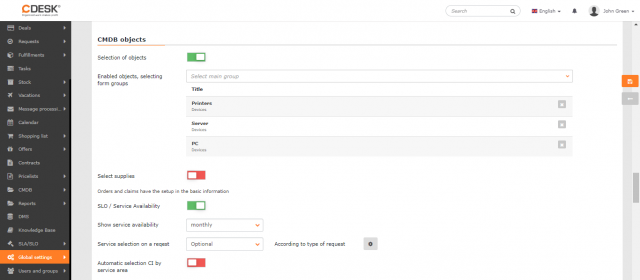
Dôvody ukončenia požiadavky
Zadávanie dôvodu ukončenia požiadavky – Vypnutá / Nepovinná / Povinná / Vlastná – umožňuje pri zmene stavu požiadavky na Ukončené pridávať dôvod ukončenia. Pri nastavení možnosti Nepovinná a Povinná budete môcť dôvod ukončenia zadávať na všetkých typoch požiadaviek, bez ohľadu na nastavenie v časti Podľa typu požiadaviek. Nastavenie Podľa typu požiadaviek bude zohľadnené pri výbere možnosti Vlastná.
Podľa typu požiadavky – kliknutím na ikonu ![]() sa otvorí nové okno s typmi požiadaviek. Pre každý typ požiadavky budete môcť osobitne nastaviť, či udávanie dôvodu ukončenia bude Vypnuté / Nepovinné / Povinné. Nastavenie uložíte pomocou tlačidla Uložiť v pravom dolnom rohu. Toto nastavenie sa aplikuje, ak pri nastavovaní plánovaného začiatku vyberiete možnosť Vlastná.
sa otvorí nové okno s typmi požiadaviek. Pre každý typ požiadavky budete môcť osobitne nastaviť, či udávanie dôvodu ukončenia bude Vypnuté / Nepovinné / Povinné. Nastavenie uložíte pomocou tlačidla Uložiť v pravom dolnom rohu. Toto nastavenie sa aplikuje, ak pri nastavovaní plánovaného začiatku vyberiete možnosť Vlastná.
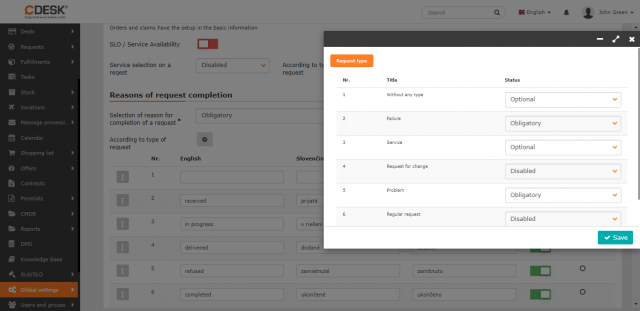
Dôvody ukončenia požiadavky – Nasleduje zoznam, v ktorom si definujete dôvody ukončenia požiadavky. Kliknutím na +Pridať pribudne riadok s možnosťou uvedenia dôvodu ukončenia. Ukončenej požiadavke tak bude môcť riešiteľ vybrať jeden z tu definovaných dôvodov. Dôvod ukončenia nemôžete z číselníka odstrániť, môžete ho ale deaktivovať pomocou prepínača v stĺpci Stav. Položka je deaktivovaná, ak sa prepínač nachádza v stave vypnutý ![]() . Pri zaškrtnutí možnosti Predvolená bude daný dôvod pri ukončení požiadavky predvyplnený.
. Pri zaškrtnutí možnosti Predvolená bude daný dôvod pri ukončení požiadavky predvyplnený.
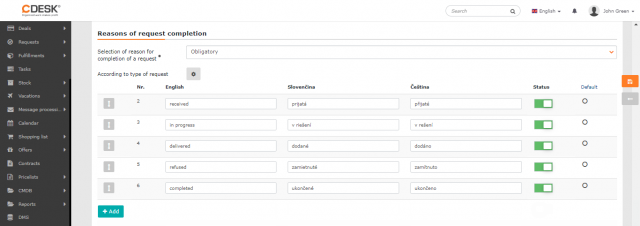
Metódy riešenia pri ukončovaní požiadavky
Metódy riešenia pri ukončení požiadavky – Vypnutá / Nepovinná / Povinná / Vlastná – umožňuje pri ukončení požiadavky definovať metódu riešenia pri ukončení. Pri nastavení možnosti Nepovinná a Povinná budete môcť metódu riešenia vyberať na všetkých typoch požiadaviek bez ohľadu na nastavenie v časti Podľa typu požiadaviek. Nastavenie podľa typu požiadaviek bude zohľadnené pri výbere možnosti Vlastná.
Podľa typu požiadavky – kliknutím na ikonu ![]() sa otvorí nové okno s typmi požiadaviek. Pre každý typ požiadavky budete môcť osobitne nastaviť, či zadávanie metódy riešenia bude Vypnuté / Nepovinné / Povinné. Nastavenie uložíte pomocou tlačidla Uložiť v pravom dolnom rohu. Toto nastavenie sa aplikuje, ak pri nastavovaní plánovaného začiatku vyberiete možnosť Vlastná.
sa otvorí nové okno s typmi požiadaviek. Pre každý typ požiadavky budete môcť osobitne nastaviť, či zadávanie metódy riešenia bude Vypnuté / Nepovinné / Povinné. Nastavenie uložíte pomocou tlačidla Uložiť v pravom dolnom rohu. Toto nastavenie sa aplikuje, ak pri nastavovaní plánovaného začiatku vyberiete možnosť Vlastná.
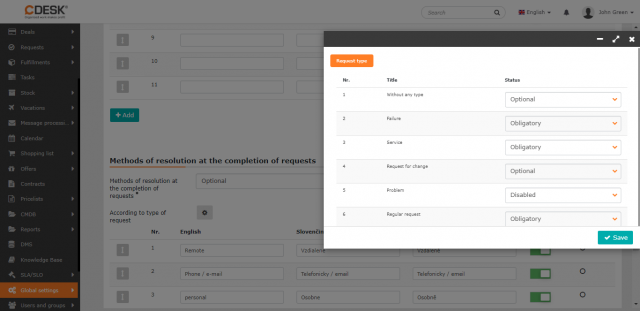
Nasleduje zoznam, v ktorom si definujete metódy riešenia pri ukončení požiadavky. Kliknutím na +Pridať pribudne riadok s možnosťou uvedenia metódy riešenia. Položku nemôžete zo zoznamu odstrániť, môžete ju ale deaktivovať pomocou prepínača v stĺpci Stav. Položka je deaktivovaná, ak sa prepínač nachádza v stave vypnutý ![]() . Pri zaškrtnutí možnosti Predvolená bude daná metóda pri ukončení požiadavky predvyplnená.
. Pri zaškrtnutí možnosti Predvolená bude daná metóda pri ukončení požiadavky predvyplnená.
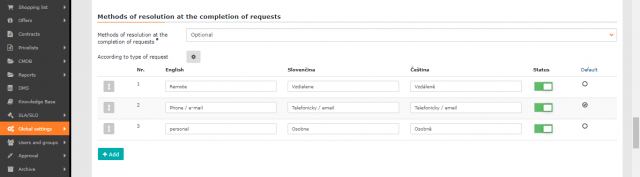
Príčiny požiadavky
Príčiny požiadavky – Vypnutá / Nepovinná / Povinná / Vlastná – umožňuje riešiteľovi požiadavky vybrať príčinu prečo bola daná požiadavka zadaná. Pri nastavení možnosti Nepovinná a Povinná budete môcť príčinu definovať na všetkých typoch požiadaviek bez ohľadu na nastavenie v časti Podľa typu požiadaviek. Nastavenie Podľa typu požiadaviek bude zohľadnené pri výbere možnosti Vlastná.
Podľa typu požiadavky – kliknutím na ikonu ![]() sa otvorí nové okno s typmi požiadaviek. Pre každý typ požiadavky budete môcť osobitne nastaviť, či zadávanie príčiny požiadavky bude Vypnuté / Nepovinné / Povinné. Nastavenie uložíte pomocou tlačidla Uložiť v pravom dolnom rohu. Toto nastavenie sa aplikuje, ak pri nastavovaní plánovaného začiatku vyberiete možnosť Vlastná.
sa otvorí nové okno s typmi požiadaviek. Pre každý typ požiadavky budete môcť osobitne nastaviť, či zadávanie príčiny požiadavky bude Vypnuté / Nepovinné / Povinné. Nastavenie uložíte pomocou tlačidla Uložiť v pravom dolnom rohu. Toto nastavenie sa aplikuje, ak pri nastavovaní plánovaného začiatku vyberiete možnosť Vlastná.
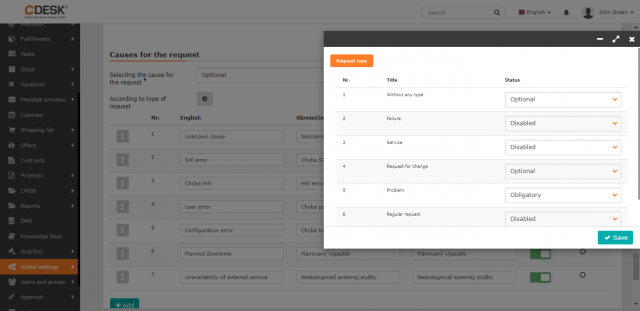
Nasleduje zoznam, v ktorom si definujete príčiny požiadaviek. Kliknutím na +Pridať pribudne riadok s možnosťou uvedenia metódy riešenia. Položku nemôžete zo zoznamu odstrániť, môžete ju ale deaktivovať pomocou prepínača v stĺpci Stav. Položka je deaktivovaná, ak sa prepínač nachádza v stave vypnutý ![]() . Pri zaškrtnutí možnosti Predvolená bude daná príčina pri ukončení požiadavky predvyplnená.
. Pri zaškrtnutí možnosti Predvolená bude daná príčina pri ukončení požiadavky predvyplnená.
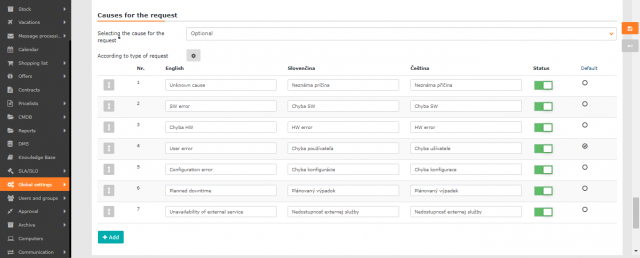
Správa pre nového riešiteľa
Správa pre nového riešiteľa – ak sa prepínač nachádza v stave zapnutý ![]() , pri zmene riešiteľa požiadavky sa vo formulári požiadavky sprístupní pole Správa pre nového riešiteľa. Položka vybraná z číselníka sa vloží na začiatku predmetu správy s notifikáciou k požiadavke.
, pri zmene riešiteľa požiadavky sa vo formulári požiadavky sprístupní pole Správa pre nového riešiteľa. Položka vybraná z číselníka sa vloží na začiatku predmetu správy s notifikáciou k požiadavke.
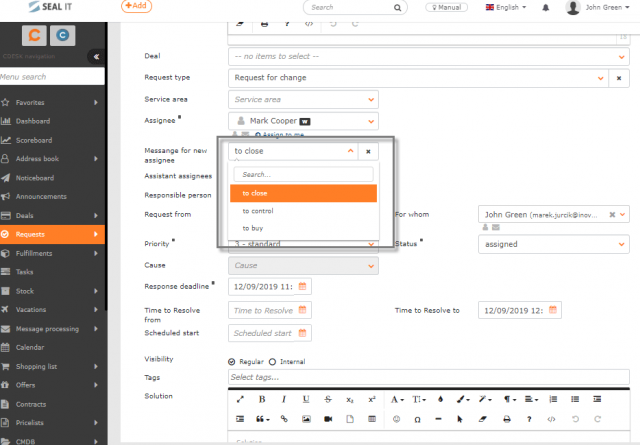
Nasleduje zoznam správ pre nového riešiteľa. Zoznam obsahuje tri preddefinované položky:
- K uzavretiu
- Ku kontrole
- K nákupu
Tieto položky si môžete ľubovoľne premenovať, rovnako tak môžete pripojiť preklad do jazykov, ktoré sú aktivované v Globálne nastavenia->Nastavenie jazykov.
Novú položku do zoznamu pridáte pomocou tlačidla +Pridať , ktoré sa nachádza pod zoznamom. Vytvorenú položku nemôžete zo zoznamu odstrániť, môžete ju ale deaktivovať pomocou prepínača v stĺpci Stav. Položka je deaktivovaná, ak sa prepínač nachádza v stave vypnutý ![]() . Pri zaškrtnutí možnosti Predvolená bude daná správa predvyplnená pri zmene riešiteľa požiadavky.
. Pri zaškrtnutí možnosti Predvolená bude daná správa predvyplnená pri zmene riešiteľa požiadavky.
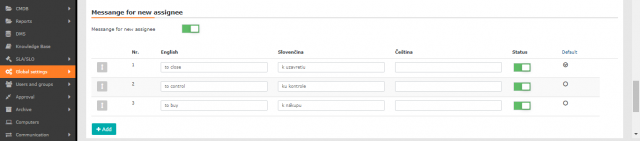
Doplnkové vlastnosti
V tejto časti je možné všetkým požiadavkám priradiť ďalšie vlastnosti, kliknutím na +Priradiť vlastnosť . Po kliknutí sa otvorí nové okno so zoznamom doplnkových vlastností, ktoré definujete pod modulom CMDB. Pri každej vlastnosti sa nachádza zaškrtávacie políčko, pomocou ktorého požadovanú vlastnosť označíte. Označené vlastnosti pridáte pomocou tlačidla Pridať vybrané . Tieto položky budú následne zaradené do formulára požiadaviek.
Ak zoznam neobsahuje vlastnosť, ktorú požadujete, môžete ju definovať aj priamo v okne na výber vlastností pomocou tlačidiel +Rýchle pridanie vlastností a +Zložená vlastnosť. Voľbou možnosti +Rýchle pridanie vlastností vytvoríte základnú vlastnosť. Tlačidlom Zložená vlastnosť pridávate zloženú vlastnosť, ktorá obsahuje viacej základných vlastností. Viac o práci s doplnkovými vlastnosťami nájdete v texte Konfiguračná databáza, CMDB->Doplnkové vlastnosti.
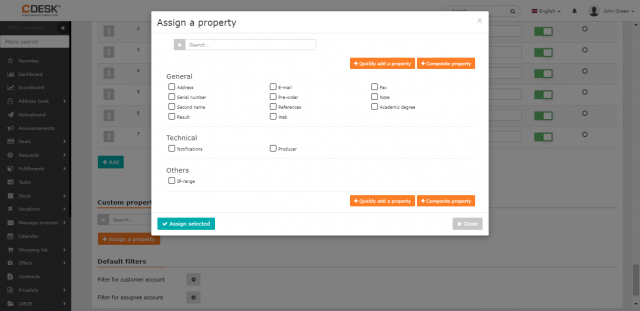
Vybrané doplnkové vlastnosti sa zaradia do zoznamu Doplnkové vlastnosti. Vlastnosti budú vo formulári požiadavky v takom poradí, v akom sú zoradené v tomto zozname. Poradie položiek môžete meniť ťahaním za ![]() . Nad zoznamom sa nachádza panel na vyhľadávanie. Doplnkové vlastnosti, ktoré ste už pridali a neprajete si ich používať, zmažete tlačidlom
. Nad zoznamom sa nachádza panel na vyhľadávanie. Doplnkové vlastnosti, ktoré ste už pridali a neprajete si ich používať, zmažete tlačidlom ![]() .
.
Tiež môžete nastaviť, akým spôsobom sa vlastnosti budú zobrazovať a vypĺňať.
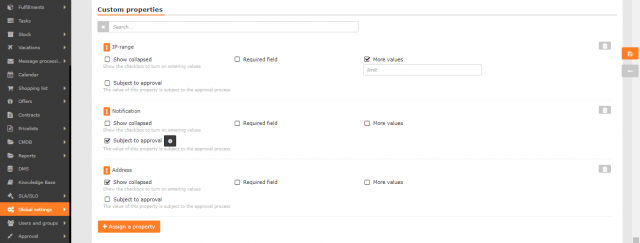
Zobraziť zbalenú – pri zaškrtnutí možnosti Zobraziť zbalenú sa vo formulári požiadavky nezobrazí celá vlastnosť, ale iba zaškrtávacie políčko. Vlastnosť sa rozbalí, po zaškrtnutí tohto políčka.
Povinná položka – pri zaškrtnutí možnosti Povinná položka bude daná vlastnosť vo formulári požiadavky označená ako povinná. Požiadavku nebudete môcť uložiť, pokiaľ danú vlastnosť nevyplníte.
Viac hodnôt – pri zaškrtnutí možnosti Viac hodnôt budete môcť danú vlastnosť vyplniť viackrát. V políčku limit môžete tento počet obmedziť.
Podlieha schvaľovaniu – umožňuje nastaviť schvaľovanie na použitie danej doplnkovej vlastnosti. Viac o tejto funkcii nájdete v odseku Schvaľovanie na doplnkové vlastnosti.
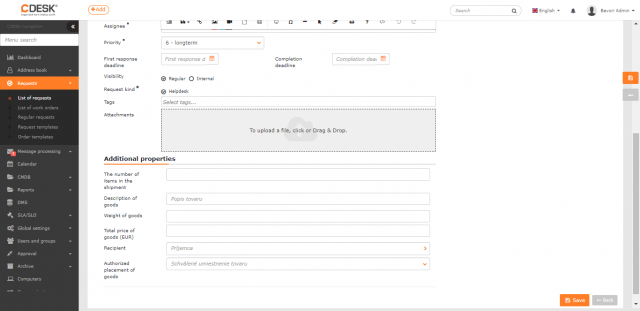
Predvolené filtre v zozname požiadaviek
Filter pre zákaznícke konto – umožňuje pre zákaznícke konto nastaviť predvolený filter, podľa ktorého sa zobrazia položky zoznamu požiadaviek. Filter nastavíte pomocou ikony ![]() .
.

Po kliknutí sa otvorí nové okno so zoznamom položiek. V hornej časti okna sa nachádza panel na nastavenie filtra. Po nastavení filtra kliknite na tlačidlo Použiť v pravom hornom rohu.
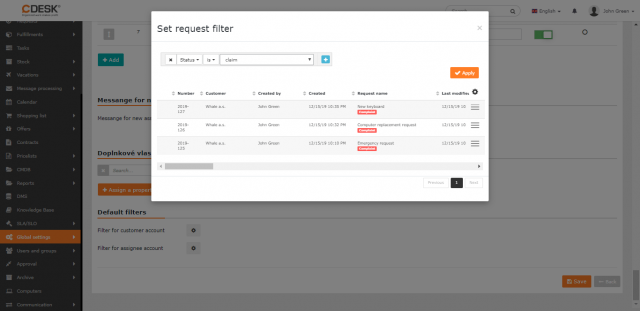
Filter pre konto riešiteľa – umožňuje pre konto riešiteľa nastaviť predvolený filter, podľa ktorého sa zobrazia položky zoznamu požiadaviek. Filter nastavíte pomocou ikony ![]() Po kliknutí sa otvorí nové okno so zoznamom položiek. V hornej časti okna sa nachádza panel na nastavenie filra.|| Po nastavení filtra kliknite na tlačidlo Použiť v pravom hornom rohu.
Po kliknutí sa otvorí nové okno so zoznamom položiek. V hornej časti okna sa nachádza panel na nastavenie filra.|| Po nastavení filtra kliknite na tlačidlo Použiť v pravom hornom rohu.
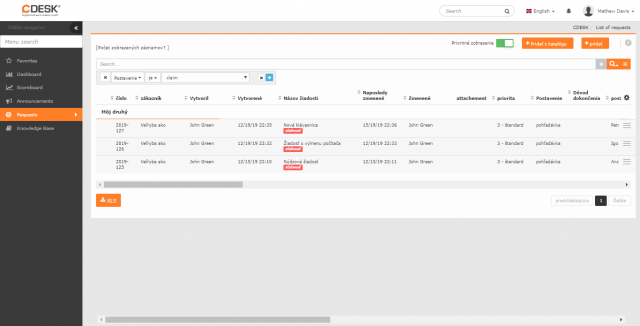
Stavy požiadavky
Nasledujúca tabuľka zobrazuje 27 možných stavov, ktoré môže požiadavka nadobúdať. Stavy, ktoré nemajú byť ponúkané je možné jednoducho vypnúť prepínačom v stĺpci stav, do polohy vypnutý ![]() . Stavy prijaté, čaká na schválenie, v riešení, ukončené a zamietnuté sú základné stavy, ktoré nie je možné vypnúť. Odporúčame dobre zvážiť výber stavov do vášho prostredia, aby pokryli vaše potrebné workflow. Odporúčame začať s menším počtom stavov a následne dopĺňať podľa potreby.
. Stavy prijaté, čaká na schválenie, v riešení, ukončené a zamietnuté sú základné stavy, ktoré nie je možné vypnúť. Odporúčame dobre zvážiť výber stavov do vášho prostredia, aby pokryli vaše potrebné workflow. Odporúčame začať s menším počtom stavov a následne dopĺňať podľa potreby.
Skrátený zoznam stavov požiadaviek:
|
1. prijaté |
|
2. čaká na schválenie |
|
3. priradené |
|
4. na vyhodnotenie zodp. os. |
|
5. overená zodp. osobou |
|
6. ponuka |
|
7. akceptované zák. a ZO |
|
8. objednané |
|
9. štart realizácie |
|
10. v riešení |
|
11. čakanie na zákazníka |
|
12. čakanie na 3. stranu |
|
13. pozastavené |
|
14. rieši subdodávateľ |
|
15. pracuje sa na NR |
|
16. poskytnuté NR |
|
17. akceptované NR |
|
18. činnosti nasadenia |
|
19. interné testovanie |
|
20. testovanie zákazníkom |
|
21. odložené |
|
22. ukončené |
|
23. zrealizované |
|
24. reklamácia |
|
25. akceptované ukončenie |
|
26. ukončené bez akceptácie |
|
27. zamietnuté |
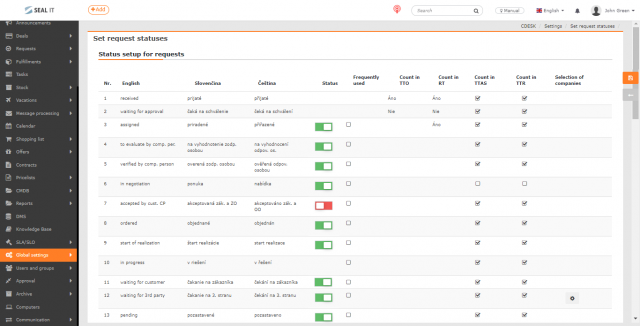
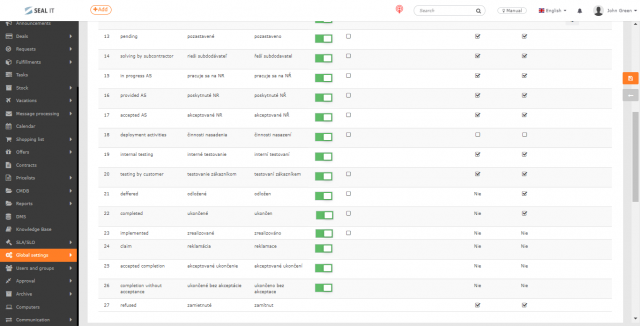
Použité skratky:
- zodp. os. – zodpovedná osoba
- ZO – zodpovedná osoba
- zák. – zákazník
- NR – náhradné riešenie
Krátky popis k jednotlivým stavom
|
Číslo |
Stav požiadavky |
Stručný popis |
|
1. |
Prijaté |
Tento stav je určený pre novovytvorenú požiadavku. |
|
2. |
Čaká na schválenie |
Stav je určený pre šablóny požiadaviek so schvaľovacím procesom. Požiadavka vytvorená z takejto šablóny sa do stavu Čaká na schválenie prepne automaticky po uložení záznamu. |
|
3. |
Priradené |
Stav na indikáciu, že konkrétny riešiteľ požiadavku dostal na riešenie, ale zatiaľ sa jej nevenuje. |
|
4. |
Na vyhodnotenie zodp. os. |
Požiadavku do stavu Na vyhodnotenie zodpovednou osobou. prepnete ak požadujete interné vyhodnotenie požiadavky, či vôbec požiadavku riešiť, naceňovať a podobne. |
|
5. |
Overené zodp. osobou |
Súvisí s predchádzajúcim stavom Na vyhodnotenie zodpovednou osobou, kedy ide o potvrdenie vykonania kontroly / overenia a posun do ďalšieho očakávaného stavu. |
|
6. |
Ponuka |
Požiadavku je možné do stavu Ponuka prepnúť kedykoľvek. Používa sa ak na požiadavku boli pridané ponuky. |
|
7. |
Akceptovaná zák. a ZO |
Požiadavku do stavu Akceptovaná zákazníkom. a zodpovednou osobou prepnete ak podmienky požiadavky akceptoval zákazník aj používateľ, ktorý je nastavený ako Zodpovedná osoba. |
|
8. |
Objednané |
Požiadavku je možné do stavu Objednané prepnúť kedykoľvek. Používa sa ak požiadavka obsahuje položky, ktoré bolo potrebné objednať. |
|
9. |
Štart realizácie |
Požiadavku do stavu Štart realizácie prepnete ak začali prípravy úkonov, ktoré sú potrebné na splnenie požiadavky. |
|
10. |
V riešení |
Požiadavku je možné do stavu V riešení prepnúť kedykoľvek. Používa sa ak začalo aktívne pracovať na požiadavke. Požiadavka sa do tohto stavu tiež prepne pp akceptácii reklamácie. |
|
11. |
Čakanie na zákazníka |
Stav Čakanie na zákazníka použijete ak čakáte na vyjadrenie zákazníka. Pre tento stav odporúčame vypnúť započítavanie TTAS (Termín náhradného riešenie) a TTR (Termín vyriešenia), vďaka čomu sa budú odsúvať termíny na požiadavke |
|
12. |
Čakanie na 3. stranu |
Požiadavku je možné do stavu Čakanie na 3. stranuprepnúť kedykoľvek. Používa sa ak plnenie požiadavky bolo prenesené na tretiu stranu. Pre tento stav je možné nastaviť aby sa na požiadavke vyberal dodávateľ. Tiež odporúčame vypnúť započítavanie TTAS (Time to Alternative Solution) a TTR (Time to Resolve), vďaka čomu sa budú odsúvať termíny na požiadavke. |
|
13. |
Pozastavené |
Požiadavku je možné do tohto stavu prepnúť kedykoľvek. Používa sa ak riešenie požiadavky bolo z rôznych príčin pozastavené, napr. na úkor dôležitejšej požiadavky. Pre tento stav odporúčame vypnúť započítavanie TTAS (Time to Alternative Solution) a TTR (Time to Resolve), vďaka čomu sa budú odsúvať termíny na požiadavke. |
|
14. |
Rieši subdodávateľ |
Používa sa ak plnenie požiadavky bolo prenesené na subdodávateľa. Tiež odporúčame vypnúť započítavanie TTAS (Time to Alternative Solution) a TTR (Time to Resolve), vďaka čomu sa budú odsúvať termíny na požiadavke. |
|
15. |
Pracuje sa na NR |
Požiadavku je možné do stavu Pracuje sa na náhradnom riešení prepnúť kedykoľvek. Používa sa ak začala realizácia náhradného riešenia. Požiadavku do stavu Štart realizácie prepnete ak začali prípravy úkonov, ktoré sú potrebné na splnenie požiadavky. |
|
16. |
Poskytnuté NR |
Požiadavku je možné do stavu Poskytnuté náhradné riešenie prepnúť kedykoľvek. Používa sa ak na požiadavke bolo poskytnuté náhradné riešenie. |
|
17. |
Akceptované NR |
Požiadavku do stavu Akceptované náhradné riešenie má prepnúť zákazník pri prijatí poskytnutého náhradného riešenia. Na finálnom riešení sa predpokladá, že sa bude ďalej pracovať. |
|
18. |
Činnosti nasadenia |
Požiadavku je možné do stavu Činnosti nasadeniaprepnúť kedykoľvek. Používa sa ak úkony na požiadavke boli splnené, no musia sa ešte aplikovať, napríklad aktualizácia softvéru. |
|
19. |
Interné testovanie |
Požiadavku do stavu Interné testovanie prepnete ak úkony na požiadavke boli splnené, no pred poskytnutím zákazníkovi si vyžadujú interné testovanie. |
|
20. |
Testovanie zákazníkom |
Stav Testovanie zákazníkom sa používa ak splnenie požiadavky testuje zákazník vybraný na požiadavke. Pre tento stav odporúčame vypnúť započítavanie TTAS (Time to Alternative Solution) a TTR (Time to Resolve), vďaka čomu sa budú odsúvať termíny na požiadavke. |
|
21. |
Odložené |
Požiadavku je možné do stavu Odložené prepnúť kedykoľvek. Používa sa ak riešenie požiadavky bolo odložené. Pre tento stav odporúčame vypnúť započítavanie TTAS (Time to Alternative Solution) a TTR (Time to Resolve), vďaka čomu sa budú odsúvať termíny na požiadavke. |
|
22. |
Ukončené |
Požiadavku do stavu Ukončené prepnete po ukončení všetkých úkonov na požiadavke. Na požiadavke s týmto stavom sa sprístupnia tlačidla na akceptovanie / zamietnutie ukončenia, ak sú v globálnych nastaveniach zapnuté. |
|
23. |
Zrealizované |
Stav Zrealizované sa používa na odlíšenie od stavu Ukončené a prepína ho obvykle nadriadený, ktorý požiadavku skontroloval. Tento stav je zamýšľaný ako interná alternatíva k stavu Akceptované ukončenie, ak ho nechcete používať. |
|
24. |
Reklamácia |
Požiadavka sa do stavu Reklamácia uvedie automaticky pri zamietnutí ukončenia požiadavky. Stav Reklamácia je možné zapnúť len ak sú zapnuté stavy Akceptované ukončenie a Ukončené bez akceptácie. |
|
25. |
Akceptované ukončenie |
Požiadavka sa do tohto stavu prepne automaticky pri stlačení tlačidla Akceptovať ukončenie v požiadavke v stave Ukončená . Stav Akceptované ukončenie sa v globálnych nastaveniach automaticky zapne pri zapnutí stavu Reklamácia. Vypnutím stavu Akceptované ukončenie sa v globálnych nastaveniach automaticky vypnú aj stavy Ukončené bez akceptácie a Reklamácia. |
|
26. |
Ukončené bez akceptácie |
Požiadavka sa do tohto stavu prepne automaticky zo stavu Reklamácia pri voľbe Neoprávnená reklamácia. Stav Ukončené bez akceptácie sa v globálnych nastaveniach automaticky zapne pri zapnutí stavu Reklamácia. |
|
27. |
Zamietnuté |
Stav sa používa iba na šablónach požiadaviek, na ktoré je nastavený schvaľovací proces. Požiadavka z takejto šablóny sa do stavu Zamietnuté dostane po jej nechválení. |
Zmena poradia stavov v požiadavke
Všetky stavy, okrem základných stavov, majú v stĺpci Často používané zaškrtávacie políčko. Označené položky sa pri určovaní stavu požiadavky budú zobrazovať na začiatku číselníka.
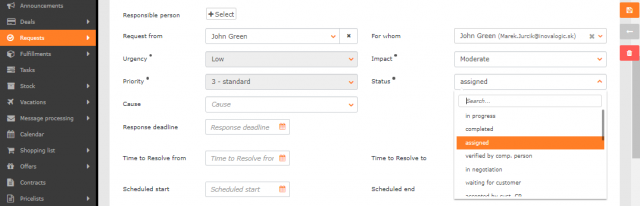
Výber dodávateľa v čakaní na 3. stranu
V riadku pre stav čakanie na 3. stranu sa v stĺpci výber zo spoločností nachádza ikona ![]() . Po kliknutí sa otvorí nové okno, v ktorom môžete nastaviť či voľba dodávateľa pri prepnutí požiadavky do tohto stavu bude Vypnutá / Nepovinná / Povinná. Pri vybratí možnosti Nepovinná alebo Povinná sa po prepnutí požiadavky do stavu čakanie na 3. stranu vo formulári sprístupní pole pre výber dodávateľa. Ide iba o tie spoločnosti, ktoré sú v adresári spoločností zaradené do typu Dodávateľ.
. Po kliknutí sa otvorí nové okno, v ktorom môžete nastaviť či voľba dodávateľa pri prepnutí požiadavky do tohto stavu bude Vypnutá / Nepovinná / Povinná. Pri vybratí možnosti Nepovinná alebo Povinná sa po prepnutí požiadavky do stavu čakanie na 3. stranu vo formulári sprístupní pole pre výber dodávateľa. Ide iba o tie spoločnosti, ktoré sú v adresári spoločností zaradené do typu Dodávateľ.
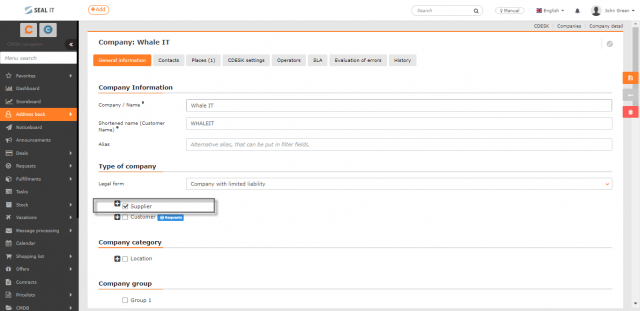
Nastavenie uložíte kliknutím na tlačidlo Uložiť v pravom dolnom rohu.
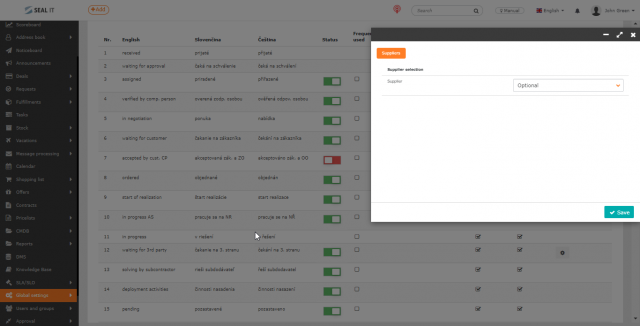
Zastavovanie počítania časov pri stavoch – odďaľovanie termínov
Tabuľka stavov požiadaviek obsahuje stĺpce Započítať do:
- Započítať do TTO – Termín priradenia (Time to Own)
- Započítať do RT – Termín odozvy (Time to Response)
- Započítať do TTAS – Termín náhradného riešenia (Time to Alternative Solution)
- Započítať do TTR – Termín vyriešenia (Time to Resolve)
Zatiaľ čo stĺpce Započítať do TTO a Započítať do RT majú logiku počítania časov pevne danú, u väčšiny stavov v stĺpcoch Započítať do TTAS a Započítať do TTR je možné si nastaviť vlastné započítavanie časov:
 / Áno – počíta zostávajúci čas do splnenia termínu (TTO / RT / TTAS / TTR).
/ Áno – počíta zostávajúci čas do splnenia termínu (TTO / RT / TTAS / TTR). / Nie – zastaví počítadlo zostávajúceho času do splnenia termínu
/ Nie – zastaví počítadlo zostávajúceho času do splnenia termínu- -> stav poskytnuté NR – zastaví počítadlo TTAS a zároveň vyhodnotí, či bol termín splnený načas
- -> stav ukončené – zastaví počítadlo TTR a zároveň vyhodnotí, či bol termín splnený načas
- -> ostatné stavy – zastaví sa počítanie zostávajúceho času a bude sa odďaľovať termín splnenia, až dokiaľ nie je požiadavke opätovne nastavený stav počítajúci čas, alebo stav vyhodnocujúci včasné splnenie termínu.
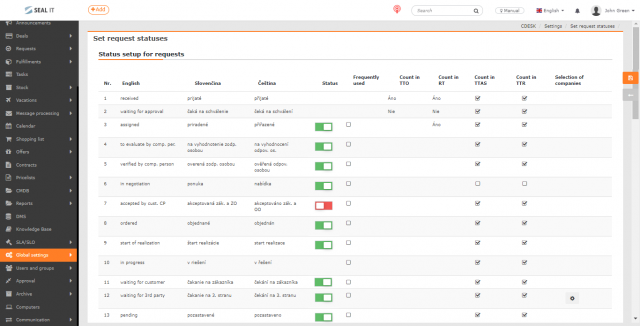
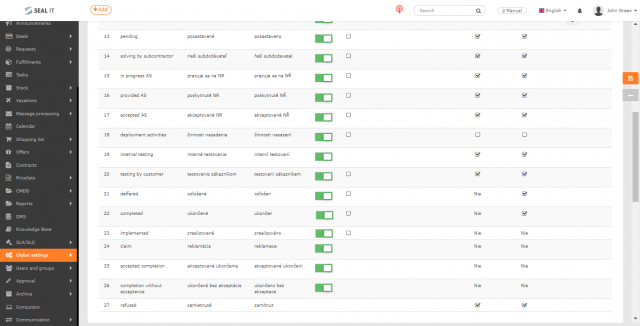
Príklad k započítavaniu časov:
Uvažujme nastavenie podľa ilustračného obrázka:
- Úplne nová požiadavka, má nastavený stav prijaté – počítadlo začína počítať čas u všetkých termínov od momentu jej vytvorenia.
- Priradením riešiteľa sa požiadavka prepne do stavu priradené, zastaví a vyhodnotí sa čas Termínu priradenia (TTO), časy RT, TTAS, TTR sa odpočítavajú naďalej.
- Zmenou v požiadavke, napríklad prepnutím do stavu v riešení, alebo pridaním diskusného príspevku či plnenia, sa zastaví a vyhodnotí čas Termínu odozvy (RT). Počítadlá termínov TTAS, TTR ďalej odpočítavajú zostávajúci čas.
- Zmenou stavu na testovanie zákazníkom, sa pozastaví odpočítavanie času u Termínu náhradného riešenia (TTAS) a Termínu vyriešenia (TTR). Miesto toho bude systém posúvať oba termíny o zostávajúci čas splnenia.
- Prepnutím stavu požiadavky naspäť na stav v riešení, sa opätovne aktivuje počítadlo a bude pokračovať v odpočítavaní zostávajúceho času u TTAS aj TTR.
- Stav poskytnuté NR zastavuje odpočítavanie času u Termínu náhradného riešenia (TTAS) a zároveň vyhodnotí včasné splnenie termínu. Odpočítavanie času u TTR pokračuje ďalej.
- Ukončením požiadavky prepnutím do stavu ukončené, sa zastaví a vyhodnotí čas aj u Termínu vyriešenia (TTR).
Automatická zmena stavov
Automatická zmena stavu z prijaté na v riešení – Vypnutá / Po pridaní plnenia alebo diskusie – umožňuje automaticky zmeniť stav požiadavky z prijaté na v riešení, po pridaní plnenia alebo diskusie na požiadavke.
Automatická zmena stavu z čakanie na zákazníka na v riešení – Vypnutá / Po pridaní diskusie od zákazníka – umožňuje automaticky zmeniť stav požiadavky zčakanie na zákazníka na v riešení, po pridaní diskusie od zákazníka.

Voľby pre akceptované ukončenie požiadavky
Akceptovanie ukončenia vyžaduje prihlásenie – ak sa prepínač nachádza v stave zapnutý ![]() , požiadavku nebude možné akceptovať anonymne cez web formulár. Používateľ bude presmerovaný a vyzvaný, aby sa prihlásil. Zároveň týmto nastavením môžete určiť, kto smie akceptovať ukončenie.
, požiadavku nebude možné akceptovať anonymne cez web formulár. Používateľ bude presmerovaný a vyzvaný, aby sa prihlásil. Zároveň týmto nastavením môžete určiť, kto smie akceptovať ukončenie.
Akceptovať ukončenie môže len – toto nastavenie sa sprístupní po zapnutí funkcie Akceptovanie ukončenia vyžaduje prihlásenie. Umožňuje určiť, kto bude môcť akceptovať ukončenie požiadavky. Číselník obsahuje možnosti :
| Riešiteľ | Pre koho žiada |
| Pomocný riešiteľ | Zodpovedná osoba |
| Zadávateľ | Nadriadený zadávateľa |
| Zákaznícke konto | Nadriadený riešiteľa |
| Kto žiada | Prihlásený používateľ |
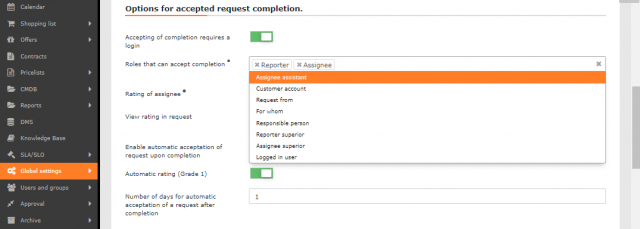
Hodnotenie riešiteľa – Vypnuté / Nepovinné / Povinné – pri akceptácii ukončenia požiadavky umožňuje pridať hodnotenie riešiteľa. Pri voľbe možnosti Povinné nebude možné akceptovať ukončenie požiadavky bez pridania hodnotenia riešiteľa.
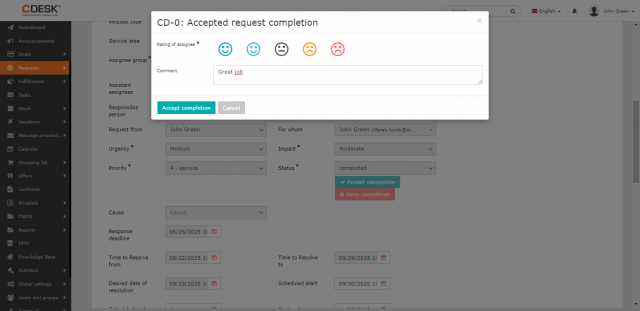
Zobrazovať hodnotenie v požiadavke – ak sa prepínač nachádza v stave zapnutý ![]() , hodnotenie a poznámka k akceptácii ukončenia požiadavky sa bude nachádzať vo formulári požiadavky.
, hodnotenie a poznámka k akceptácii ukončenia požiadavky sa bude nachádzať vo formulári požiadavky.
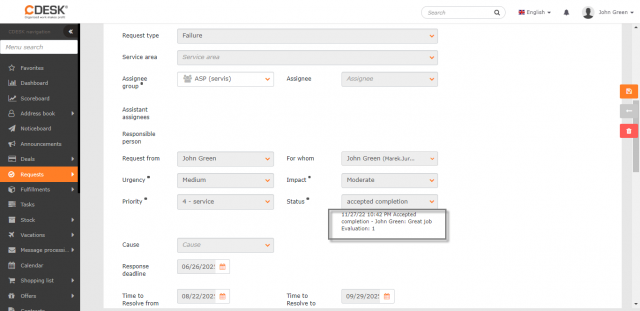
Zapnúť automatické akceptovanie ukončenia požiadavky – v prípade zapnutého stavu požiadavky Akceptované ukončenie, je zákazník notifikovaný o ukončení požiadavky e-mailom, a zároveň vyzvaný k akceptácii ukončenia. Prepnutím prepínača tejto voľby do stavu zapnutý ![]() bude ukončenie požiadavky akceptované automaticky, pokiaľ zákazník nezareaguje na výzvu pre akceptáciu do stanoveného počtu dní.
bude ukončenie požiadavky akceptované automaticky, pokiaľ zákazník nezareaguje na výzvu pre akceptáciu do stanoveného počtu dní.
Automatické hodnotenie (známkou 1) – táto funkcia je prístupná pri zapnutí automatického akceptovania ukončenia požiadavky. Ak sa prepínač nachádza v stave zapnutý ![]() , riešiteľ pri automatickej akceptácii dostane najlepšie hodnotenie.
, riešiteľ pri automatickej akceptácii dostane najlepšie hodnotenie.
Počet dní pre automatickú akceptáciu ukončenia požiadavky – zadajte počet dní, po koľkých príde k automatickej akceptácii ukončenia požiadavky, ak zákazník nereaguje na výzvu. Nižšie môžete uviesť text, ktorý zákazník dostane v notifikácii vyzývajúcej k akceptácii ukončenia požiadavky. Do notifikácií iných jazykov môžete uviesť preklady.
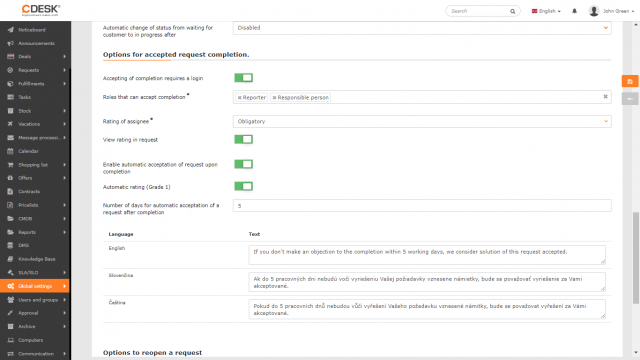
Voľby pre opätovné otvorenie požiadavky
Automatická zmena stavu ukončenej požiadavky po prijatí diskusného príspevku do stavu – Vypnutá / V riešení – pri výbere možnosti V riešení sa po prijatí diskusného príspevku stav ukončenej požiadavky zmení na V riešení.
Zablokovať prepínanie stavu požiadavky v stavoch akceptované ukončenie a ukončenie bez akceptácie – ak sa prepínač nachádza v stave zapnutý ![]() , nebude možné meniť stav požiadavky, ktorá bola uvedená do stavov Akceptované ukončenie a Ukončenie bez akceptácie.
, nebude možné meniť stav požiadavky, ktorá bola uvedená do stavov Akceptované ukončenie a Ukončenie bez akceptácie.
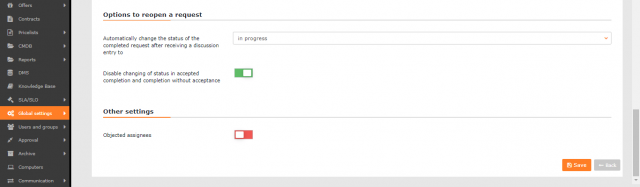
Ostatné nastavenia
Reklamovaní riešitelia – ak sa prepínač nachádza v stave zapnutý ![]() , na požiadavke, ktorá bola reklamovaná, sa zobrazí výber Reklamovaní riešitelia. Obsahuje zoznam všetkých riešiteľov, ktorí prišli do styku s riešením tejto požiadavky alebo pracovných príkazov uvedených pod požiadavkou. Výber reklamovaného riešiteľa je možný, len ak je v globálnych nastaveniach zapnutý stav Reklamácia. Ak je tento stav vypnutý, pole Reklamovaní riešitelia sa bude na požiadavke zobrazovať, no nebude možné vybrať riešiteľov.
, na požiadavke, ktorá bola reklamovaná, sa zobrazí výber Reklamovaní riešitelia. Obsahuje zoznam všetkých riešiteľov, ktorí prišli do styku s riešením tejto požiadavky alebo pracovných príkazov uvedených pod požiadavkou. Výber reklamovaného riešiteľa je možný, len ak je v globálnych nastaveniach zapnutý stav Reklamácia. Ak je tento stav vypnutý, pole Reklamovaní riešitelia sa bude na požiadavke zobrazovať, no nebude možné vybrať riešiteľov.
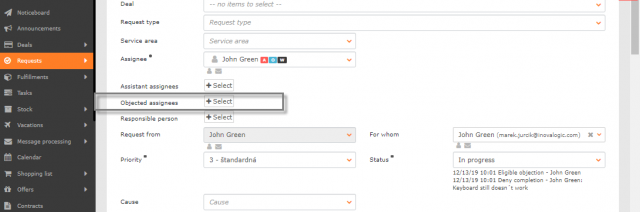
Typy a oblasti služby požiadavky
Typy požiadaviek predstavujú hlavné delenie požiadaviek. Oblasti služieb sú jemnejším delením požiadaviek. Viaže sa k nim viacej funkcií ako k typom požiadaviek. Pre jednotlivé oblasti je možné nastaviť riešiteľa, notifikácie, objekty z CMDB a sprístupniť ich podľa vybraného typu.
Typy požiadavky
Voľba typu požiadavky – vypnutá – v požiadavke nie je možné vybrať jej typ, voľby nepovinná / povinná – sprístupnia výber typu pri vytváraní novej požiadavky a zároveň aj možnosť pridávať / upravovať prípustné typy požiadaviek.
Typy požiadavky sa pridávajú kliknutím na +Pridať – na novom riadku uvediete názov typu, s možnosťou uviesť aj jeho preklad. Omylom vytvorený riadok odstránite kliknutím na ikonu ![]() v stĺpci Stav, avšak iba pred uložením nastavení. Po uložení nastavení je možné nežiadúce typy iba vypnúť, a to nastavením prepínača do polohy vypnutý
v stĺpci Stav, avšak iba pred uložením nastavení. Po uložení nastavení je možné nežiadúce typy iba vypnúť, a to nastavením prepínača do polohy vypnutý ![]() .
.
Ďalej je možnosť vybrať si predvolený typ, ktorý sa predvyplní automaticky pri vytváraní nových požiadaviek. Výber predvoleného typu je možné vynulovať kliknutím na Predvolená v hlavičke stĺpca.
V nasledujúcich stĺpcoch je možné nastaviť dostupnosť konkrétneho typu pre zadávanie požiadaviek:
- Operátor – typ požiadavky uvidí a má možnosť vybrať používateľ typu operátor
- Zák. konto – výber typu nových požiadaviek bude prístupný používateľom zákazníckeho konta a Easyclick konta
- Pravid. požiadavka – typ bude dostupný v pravidelných požiadavkách.
Používateľské kontá typu Riešiteľ vidia všetky zapnuté typy požiadaviek, nezávisle od nastavených volieb.
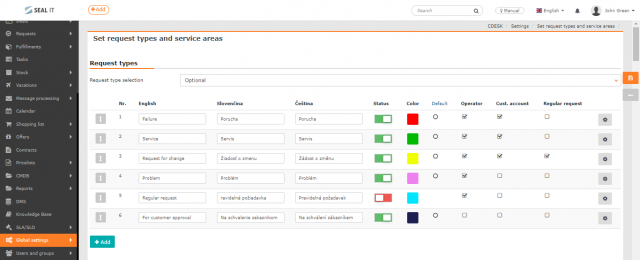
Poradie typov je možné upraviť ťahaním za ikonu ![]() na začiatku každého riadku.
na začiatku každého riadku.
V stĺpci Farba môžete pre každý typ požiadavky nastaviť farbu. Požiadavky, ktoré budú priradené do daného typu budú mať v zozname požiadaviek farebný pás. Jeho farbu nastavíte v tomto zozname, no výber farby pre typ požiadavky nie je povinný. Kliknutím na prázdnu ikonu v stĺpci Farba sa otvorí nové okno, kde môžete vybrať z ponúkaných farieb. Nastavenie uložíte kliknutím na ikonu Uložiť v ľavom dolnom rohu. Voľbou možnosti Zrušiť okno zatvoríte bez nastavenia farby.
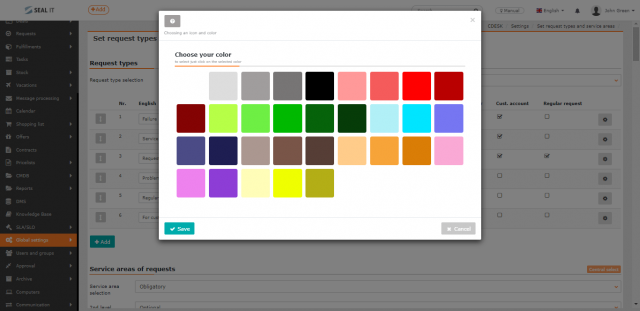
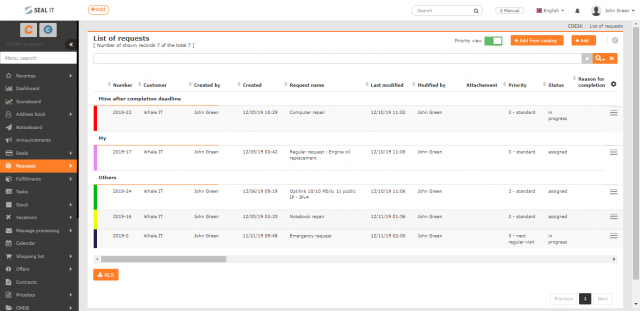
Na konci každého riadku sa nachádza ikona ![]() . Umožňuje na daný typ požiadavky nastaviť schvaľovacie pravidlo. Po kliknutí na ikonu sa otvorí nové okno, v ktorom vyberiete pravidlo schvaľovania. Ide o pravidlá z modulu Pravidlá schvaľovania, ktoré sú zaradené do skupiny Schvaľovanie začiatku realizácie požiadavky zákazníkom. Nastavenie sa uloží kliknutím na tlačidlo Uložiť v pravom dolnom rohu. Zákaznícke konto bude môcť schvaľovať realizáciu požiadavky ak:
. Umožňuje na daný typ požiadavky nastaviť schvaľovacie pravidlo. Po kliknutí na ikonu sa otvorí nové okno, v ktorom vyberiete pravidlo schvaľovania. Ide o pravidlá z modulu Pravidlá schvaľovania, ktoré sú zaradené do skupiny Schvaľovanie začiatku realizácie požiadavky zákazníkom. Nastavenie sa uloží kliknutím na tlačidlo Uložiť v pravom dolnom rohu. Zákaznícke konto bude môcť schvaľovať realizáciu požiadavky ak:
- V Globálne nastavenia->Požiadavky->Základné nastavenia požiadavky||je zapnutá funkcia Zapnúť schvaľovanie realizácie zákazníkom.
- Máte definované minimálne jedno pravidlo schvaľovania, ktoré patrí do skupiny Schvaľovanie začiatku realizácie požiadavky zákazníkom.
- Zákazníckemu kontu pridelíte oprávnenie schvaľovať požiadavky.
- V Globálne nastavenia->Požiadavky->Typy a oblasti služby nastavíte, pre ktorý typ požiadavky bude môcť zákaznícke konto schvaľovať realizáciu.
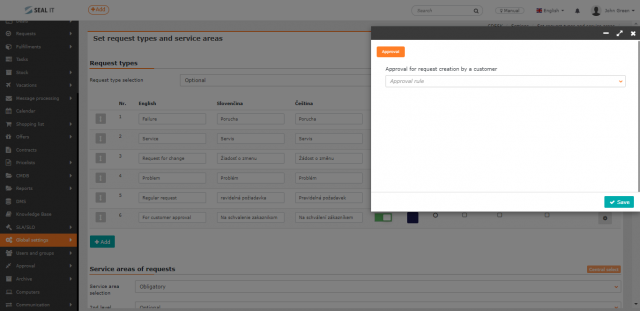
Oblasti služby požiadavky
Voľba oblasti služby – vypnutá – požiadavku nie je možné priradiť k oblasti služby; nepovinná / povinná – požiadavku je možné / povinné prideliť k oblasti služby a zároveň sprístupňuje ďalšie možnosti nastavení popísaných ďalej.
2. úroveň – vypnutá – neumožní výber a vytváranie druhej úrovne oblasti služieb; nepovinná / povinná – je možné vytvárať druhé úrovne k oblastiam služieb, z ktorých si zadávateľ požiadavky môže / musí vybrať pri vytváraní nových požiadaviek.
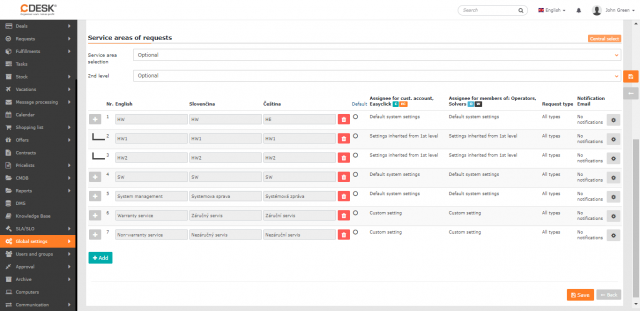
Oblasť služby je možné pridať kliknutím na tlačidlo +Pridať , ktoré sa nachádza pod zoznamom. Otvorí sa okno s centrálnym číselníkom oblastí služieb, z ktorého je možné Vybrať si z definovaných oblastí požiadaviek. Oblasti služby, ktoré už boli vybraté, sú v zozname skryté.
Pre vytvorenie novej oblasti služieb slúži prázdny riadok na konci zoznamu. Vyplňte názov oblasti služby (nie je povinné vypĺňať všetky jazykové mutácie) a kliknite na tlačidlo Pridať .
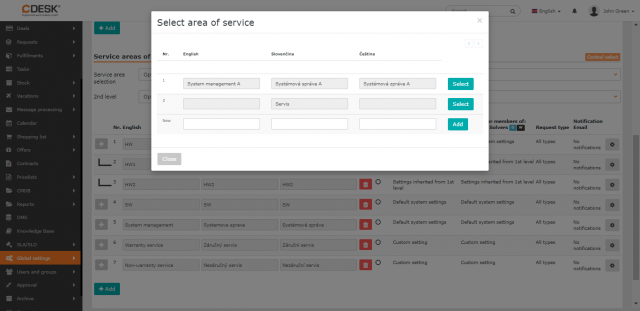
V prípade zapnutej 2. úrovne, sa jednotlivé druhé úrovne pridávajú kliknutím na ikonu + , na začiatku riadku každej oblasti služby prvej úrovne. Pridávanie 2. úrovne je možné, ak je táto úroveň nastavená ako Nepovinná alebo Povinná. Spôsob pridávania a vytvárania záznamov pre oblasti služieb druhej úrovne je totožný s prvou úrovňou popísanou vyššie. Oblasti služieb, ktoré sa pri vytváraní / editovaní požiadavky nemajú ponúkať, stačí zo zoznamu oblastí služieb odstrániť kliknutím na ![]() .
.
Názov oblasti služby sa dá editovať po kliknutí na tlačidlo Centrálny číselník . Otvorí sa okno, v ktorom je možné zároveň vytvárať nové oblasti služieb prvej aj druhej úrovne, či vypínať ich zobrazovanie v ponukách pre výber oblasti služby – prepnutím prepínača do polohy vypnutý ![]() .
.
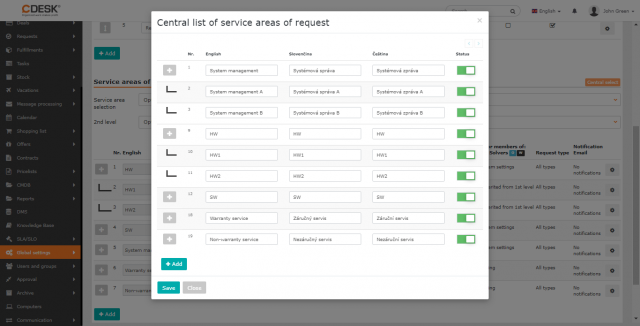
Stĺpec Predvolená slúži na označenie tých oblastí služby, ktoré sa majú pri vytváraní požiadavky automaticky predvyplniť. Je možné vybrať najviac jednu oblasť služby prvej úrovne a najviac jednu oblasť druhej úrovne pre každú oblasť prvej úrovne. Pre vynulovanie nastavení predvolených oblastí služby kliknite na názov stĺpca Predvolená.
Priradenie riešiteľov k oblasti služby
Pre každú oblasť služby je možné nastaviť zvlášť riešiteľov, či skupiny riešiteľov. Riešiteľ orientujúci sa napríklad v problematike áut a vozového parku, sa tak nemusí zaoberať požiadavkami z IT a naopak.
Tieto nastavenia sú prístupné po kliknutí na ikonu ![]() nachádzajúcu sa na konci riadku každej oblasti služby. Otvorí sa okno členené do dvoch častí:
nachádzajúcu sa na konci riadku každej oblasti služby. Otvorí sa okno členené do dvoch častí:
- Riešiteľ pre zák. konto, Easyclick – umožňuje vybrať predvoleného riešiteľa, operátorov, skupiny riešiteľov a riešiteľov zo skupiny riešiteľov, ktorí budú môcť byť priradení k požiadavkám zadaných zákazníkom, prihláseným do CDESKu, alebo cez Easyclick. Vybraných riešiteľov odoberiete kliknutím na × .
- Riešiteľ pre členov skupín Operátori, Riešitelia – umožňuje vybrať predvoleného riešiteľa, operátorov, skupiny riešiteľov a riešiteľov zo skupiny riešiteľov, ktorí budú môcť byť priradení k požiadavkám zadaných operátormi CDESKu, alebo cez Easyclick. Vybraných riešiteľov odoberiete kliknutím na × .
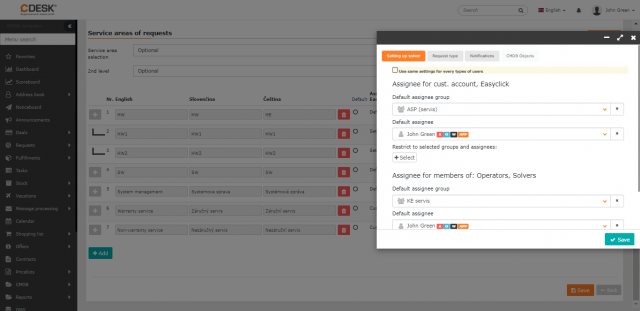
Zaškrtnutím možnosti Použiť rovnaké nastavenia pre všetky typy používateľov sa formulár zjednoduší na výber predvoleného riešiteľa, operátora, skupiny riešiteľov a riešiteľov zo skupiny. Tieto nastavenia budú použité naraz pre riešiteľov pre zák. konto, Easyclick, aj pre riešiteľov zo skupín Operátori, Riešitelia.
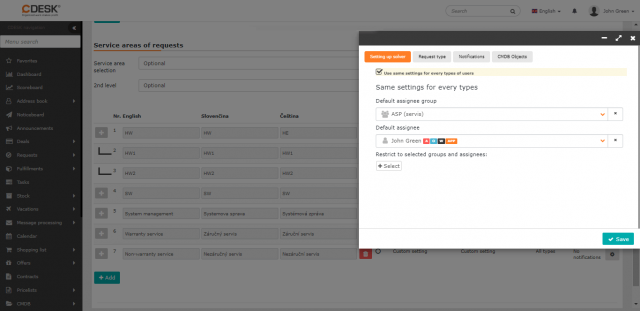
Pokiaľ nie je nastavený žiaden riešiteľ k oblasti služby 1. úrovne, zadávateľ bude môcť v novej požiadavke vybrať ktoréhokoľvek riešiteľa. Pokiaľ nie je nastavený žiaden riešiteľ k oblasti služby 2. úrovne, aplikujú sa nastavenia z prvej úrovne.
Nastavenie uložíte kliknutím na tlačidlo Uložiť v pravom dolnom rohu okna.
Nastavenie typov požiadaviek k oblasti služby
Umožňuje nastaviť, aké oblasti služieb budú dostupné pre vybrané typy požiadaviek. Predvolene je zaškrtnutá možnosť Všetky typy požiadaviek. V takom prípade výber oblasti požiadavky žiadnym spôsobom nezávisí od nastaveného typu.
Vypnutím nastavenia Všetky typy požiadaviek sa objavia názvy typov požiadaviek. Pri každom názve sa nachádza zaškrtávacie pole. Daná oblasť služby požiadavky nebude prístupná pre vybrané typy požiadaviek.
Nastavenie uložíte kliknutím na tlačidlo Uložiť v pravom dolnom rohu okna.
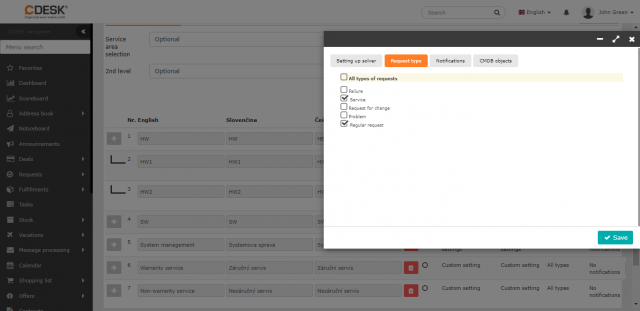
Nastavenie notifikácií k oblasti služby
V prípade notifikácií máte možnosť pre konkrétne oblasti služieb vybrať používateľov, ktorí majú byť notifikovaní k požiadavkám spadajúcich pod danú oblasť služieb, aj keď nie sú riešiteľmi. Notifikácia je poslaná, len ak je nastavený Používateľ pre oblasť služby aj v globálnych nastaveniach pre notifikácie, pre vybrané akcie k požiadavkám.
Nastavenie uložíte kliknutím na tlačidlo Uložiť v pravom dolnom rohu okna.
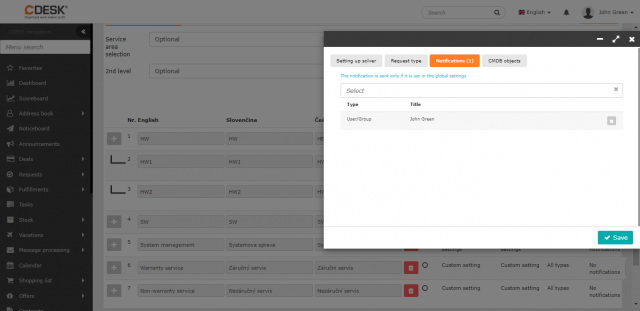
Nastavenie výberu objektov z CMDB pre oblasti služieb
Výber CI podľa oblasti služby – Vypnutá / Nepovinná / Povinná – pri voľbe možnosti Nepovinná alebo Povinná môžete nastaviť, že pre danú oblasť služby budú na požiadavke prístupné iba CI Objekty z vybraných hlavných skupín. Pri voľbe možnosti Povinná, požiadavku neuložíte ak nevyberiete žiaden CI Objekt.
Povolené objekty, vyberanie zo skupín – nastavenie je prístupné, ak výber CI podľa oblasti služby nastavíte ako Nepovinná alebo Povinná. V tejto časti vyberiete, ktoré hlavné skupiny zo všetkých hlavných skupín budú dostupné pre danú oblasť. Ak ste skupinu vybrali omylom, výber zrušíte kliknutím na ikonu × . Skupinu môžete opätovne pridať pomocou tlačidla + .
Nastavenie uložíte kliknutím na tlačidlo Uložiť v pravom dolnom rohu okna.
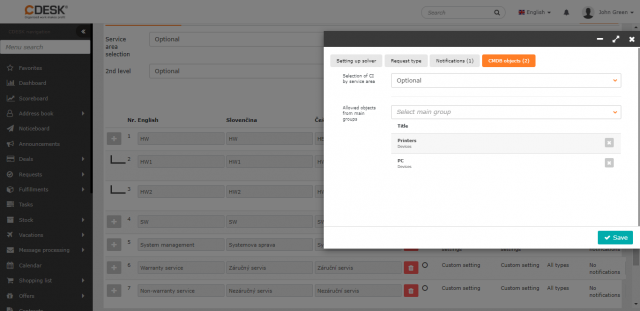
Katalóg požiadaviek – dlaždice
Katalóg požiadaviek zjednodušuje zadávanie požiadaviek. Pri vytváraní požiadaviek zo šablóny nemusíte všetky parametre zadávať manuálne ako pri tvorbe bežnej požiadavky. Väčšinu polí si môžete vopred prednastaviť a zadávate ich pri tvorbe novej šablóny požiadaviek.
Všeobecné nastavenia
Zapnúť katalóg požiadaviek – nastavením prepínača do polohy zapnutý ![]() sa v Požiadavky->Zoznam požiadaviek sprístupní tlačidlo pre vytváranie požiadaviek z katalógu, ktoré zároveň nahradí tlačidlo pre bežné zadanie požiadavky. Tlačidlo pre bežné zadávanie požiadavky opätovne sprístupníte zapnutím funkcie Povoliť vytváranie požiadaviek mimo katalógu.
sa v Požiadavky->Zoznam požiadaviek sprístupní tlačidlo pre vytváranie požiadaviek z katalógu, ktoré zároveň nahradí tlačidlo pre bežné zadanie požiadavky. Tlačidlo pre bežné zadávanie požiadavky opätovne sprístupníte zapnutím funkcie Povoliť vytváranie požiadaviek mimo katalógu.
Povoliť vytváranie požiadaviek mimo katalógu – nastavením prepínača do polohy zapnutý ![]() sa v Požiadavky->Zoznam požiadaviek sprístupní okrem tlačidla Pridať z katalógu, aj tlačidlo Pridať, pre zadanie všeobecnej požiadavky mimo katalógu.
sa v Požiadavky->Zoznam požiadaviek sprístupní okrem tlačidla Pridať z katalógu, aj tlačidlo Pridať, pre zadanie všeobecnej požiadavky mimo katalógu.
Orezať strom katalógu požiadaviek podľa pridelených šablón – umožňuje skryť dlaždice s kategóriami požiadaviek, ktoré nie sú priradené k vybranej spoločnosti (zákazníkovi). Jednotlivé kategórie sa k spoločnosti priraďujú pri tvorbe novej šablóny požiadaviek. Funkcia Orezať strom katalógu požiadaviek podľa pridelených šablón je spustená, ak sa prepínač nachádza v polohe zapnutý ![]() . Ak je povolené zadávanie požiadaviek mimo katalógu, túto funkciu nie je možné zapnúť.
. Ak je povolené zadávanie požiadaviek mimo katalógu, túto funkciu nie je možné zapnúť.
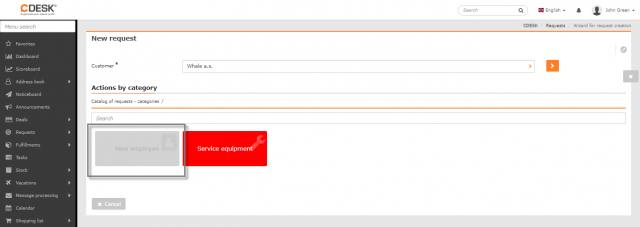
Používať názvy položiek katalógu ako názvy požiadaviek – nastavením prepínača do polohy zapnutý ![]() bude predvyplnený názov požiadavky podľa názvu šablóny.
bude predvyplnený názov požiadavky podľa názvu šablóny.
Zapnúť schvaľovanie – nastavením prepínača do polohy zapnutý ![]() sa pre požiadavky zadané prostredníctvom katalógu požiadaviek, sprístupní možnosť schvaľovania. Viac informácií o schvaľovaní procesov nájdete v časti dokumentácie Schvaľovanie.
sa pre požiadavky zadané prostredníctvom katalógu požiadaviek, sprístupní možnosť schvaľovania. Viac informácií o schvaľovaní procesov nájdete v časti dokumentácie Schvaľovanie.
Organizácia katalógu podľa kategórií –ak sa prepínač nachádza v stave zapnutý ![]() , pri tvorbe požiadaviek z katalógu sa sprístupnia dlaždice. Zároveň sa v globálnych nastaveniach sprístupnia nastavenia pre tieto dlaždice.Organizáciu katalógu podľa kategórii odporúčame nechať zapnutú. Iné spôsoby zadávania požiadaviek z katalógu požiadaviek budú postupne odstránené.Viac o zadávaní požiadaviek z katalógu sa dočítate TU.
, pri tvorbe požiadaviek z katalógu sa sprístupnia dlaždice. Zároveň sa v globálnych nastaveniach sprístupnia nastavenia pre tieto dlaždice.Organizáciu katalógu podľa kategórii odporúčame nechať zapnutú. Iné spôsoby zadávania požiadaviek z katalógu požiadaviek budú postupne odstránené.Viac o zadávaní požiadaviek z katalógu sa dočítate TU.
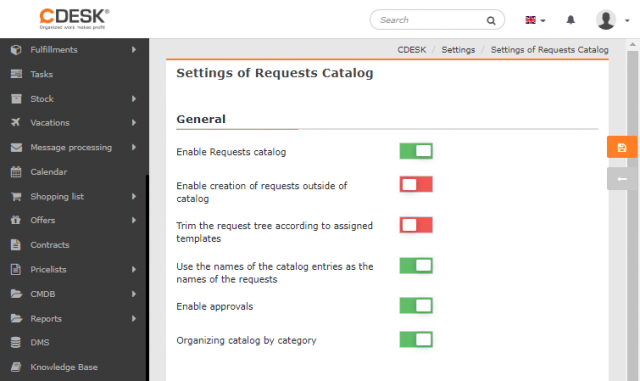
Katalóg požiadaviek – dlaždice
Zoznam dlaždíc katalógu požiadaviek sa sprístupní pri zapnutí funkcie Organizácia katalógu podľa dlaždíc. Každej dlaždici môžete nastaviť inú šablónu. Predvolene sa v zozname nachádza položka Katalóg požiadaviek dlaždice. Túto položku nie je možné editovať ani vymazať.
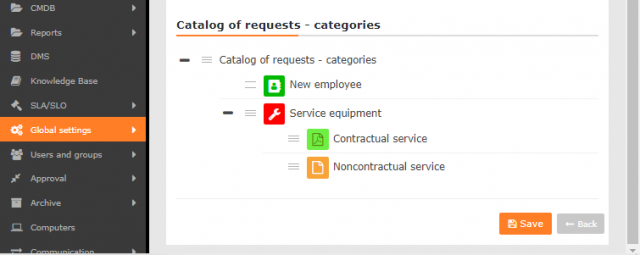
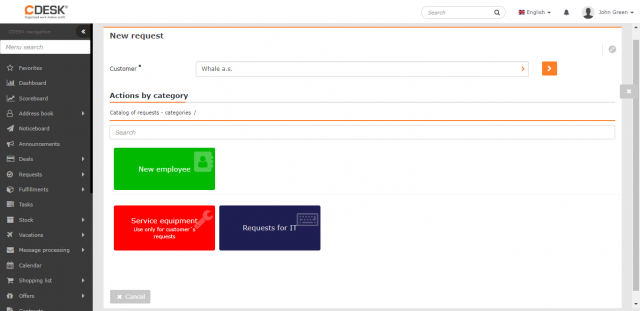
Pridanie novej dlaždice katalógu požiadaviek
Novú položku do zoznamu pridáte kliknutím na kontextového menu ![]() -> Pridať child tag . Po kliknutí sa v zozname vytvorí nový riadok.
-> Pridať child tag . Po kliknutí sa v zozname vytvorí nový riadok.
Názov – názov, pod ktorým sa bude dlaždica zobrazovať pri vytváraní požiadavky z katalógu.
Popis krátky – tento popis sa zobrazí priamo v dlaždici.
Popis dlhý – tento popis sa zobrazí ako vyskakovacie okno, keď prejdete kurzorom nad danú dlaždicu.
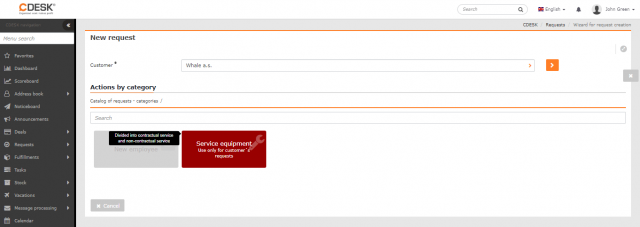
Slug – reprezentuje alias pre položku v zrozumiteľnom tvare, ktorý sa využíva pri API volaniach namiesto ID. Použitý výraz nesmie obsahovať diakritiku a medzery a je case sensitive (rozlišuje sa medzi veľkými a malými písmenami).
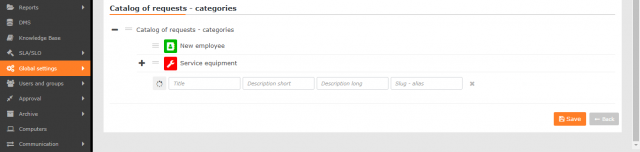
Na konci riadku sa nachádza X, ktorý zatvorí nový riadok a kategória nebude uložená. Typ uložíte pomocou tlačidla .
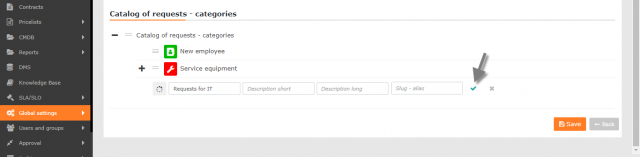
Na začiatku riadka sa nachádza ikona, ktorá umožňuje dlaždici kategórii priradiť ikonu a farbu. Po kliknutí sa otvorí nové okno, kde môžete vybrať z ponúkaných ikon a farieb. Nastavenie uložíte kliknutím na tlačidlo Uložiť v ľavom dolnom rohu okna. Voľbou možnosti Zrušiť okno zatvoríte bez uloženia nastavení.
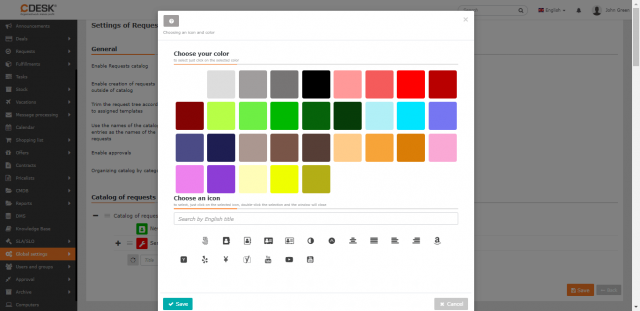
Podkategórie do existujúcej kategórie pridáte rovnakým spôsobom ako samotné kategórie. Ak kategória obsahuje podkategórie, vedľa názvu kategórie sa objaví symbol +, ktorý umožňuje zobraziť zoznam všetkých podkategórií prislúchajúcich k danej kategórii. Pomocou tlačidla – zas zoznam zatvoríte.
Úprava dlaždíc katalógu požiadaviek
Uloženú dlaždicu môžete upraviť kliknutím na kontextové menu ![]() ->Editovať. Otvorí sa riadok ako pri zadávaní novej dlaždice. Upraviť môžete všetky položky aj farbu a ikonu dlaždice. Zmeny uložíte kliknutím na
->Editovať. Otvorí sa riadok ako pri zadávaní novej dlaždice. Upraviť môžete všetky položky aj farbu a ikonu dlaždice. Zmeny uložíte kliknutím na ![]() . Pomocou ikony X vykonané zmeny zrušíte.
. Pomocou ikony X vykonané zmeny zrušíte.
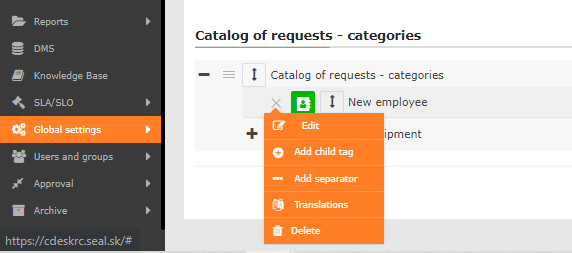
Pre cudzojazyčných používateľov CDESKu môžete pripojiť preklady do aktívnych jazykov. Slúži na to tlačidlo Pridať preklady v kontextovom menu. Po kliknutí sa otvorí okno kde môžete zadať preklady do jazykov, ktoré ste aktivovali v globálnych nastaveniach. Preklady uložíte kliknutím na tlačidlo Uložiť . Voľbou možnosti Zrušiť okno zatvoríte bez uloženia prekladov.
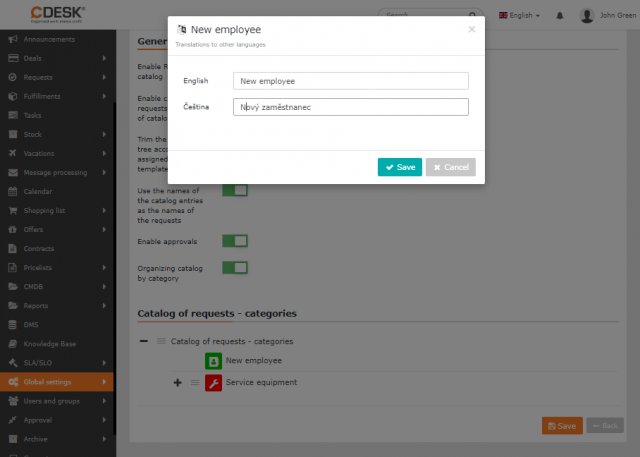
Kategóriu môžete vymazať pomocou tlačidla Zmazať v kontextovom menu. Opätovným kliknutím na upozornenie Naozaj zmazať ? položku vymažete.
Tlačidlo Pridať oddeľovač, ktoré sa nachádza v kontextovom menu slúži na to, aby sa dlaždica danej kategórie nezobrazovala v rovnakom riadku ako ostatné. Bude zaradená do nového riadku. Vďaka tejto funkcii si môžete dlaždice prehľadne usporiadať.
Dlaždice pre tvorbu požiadaviek sú prístupné aj na Úvodnom prehľade vo forme widgetu.