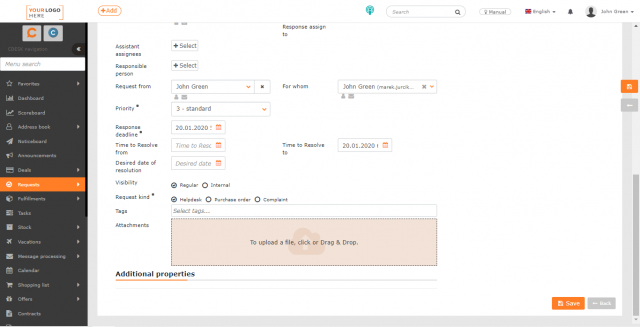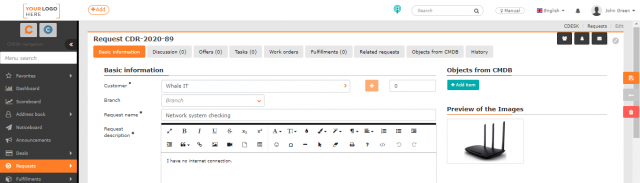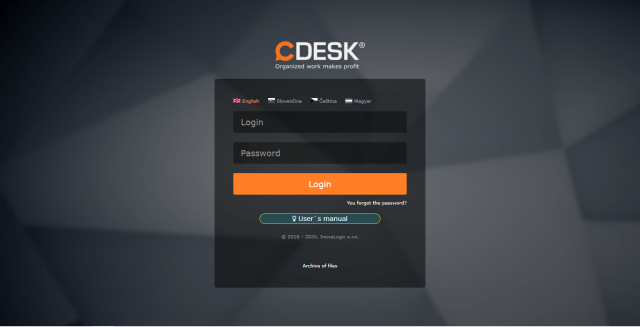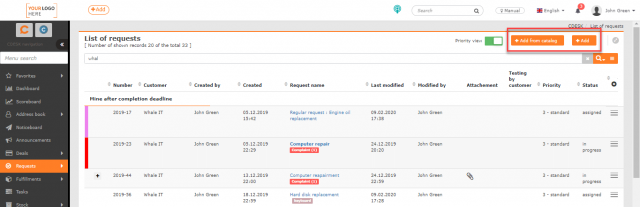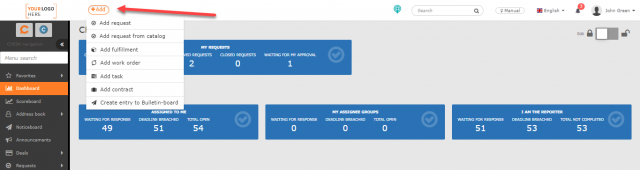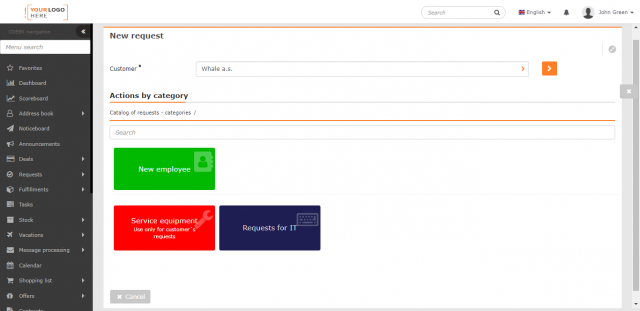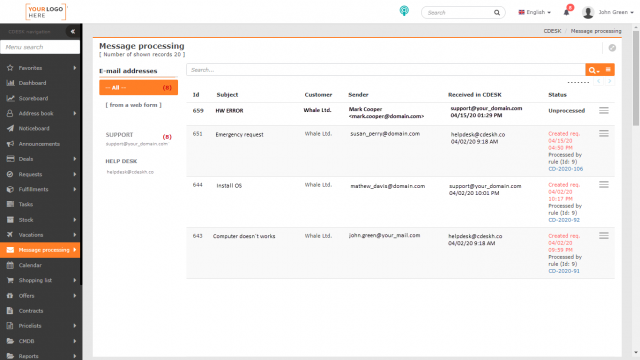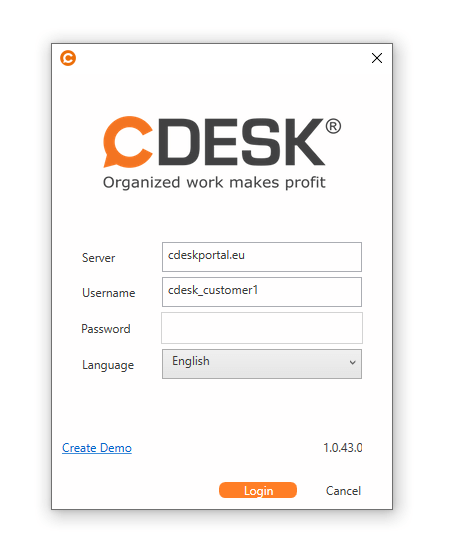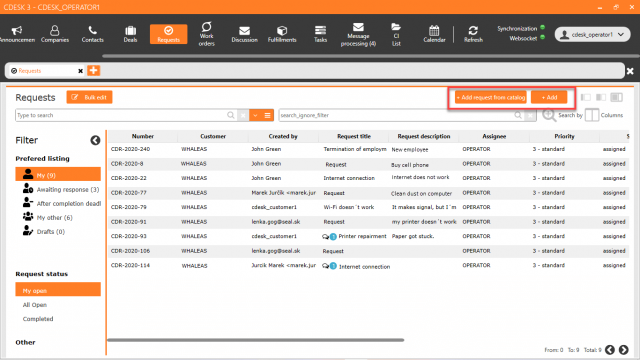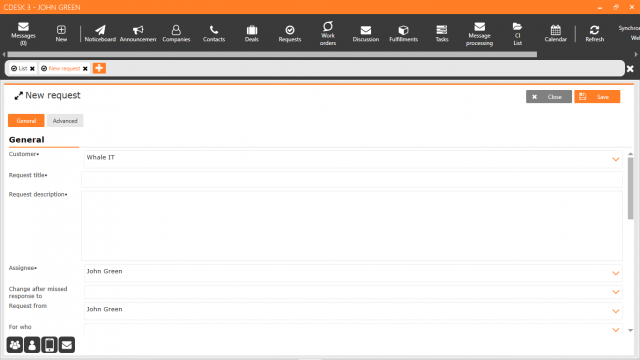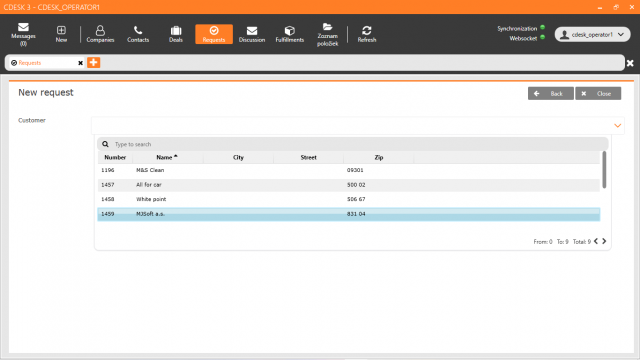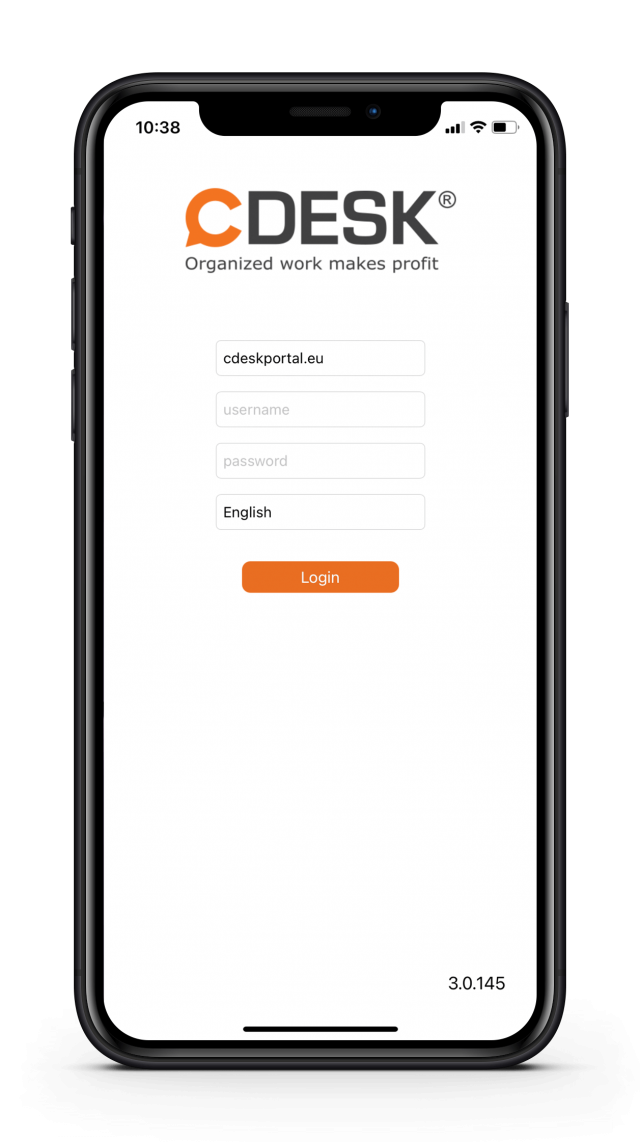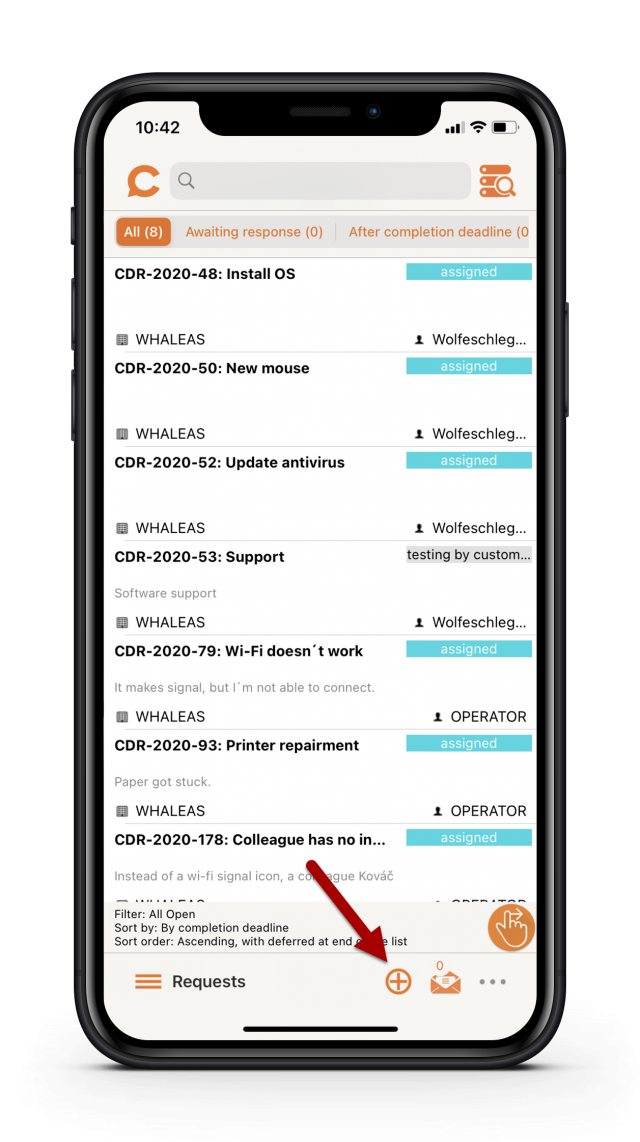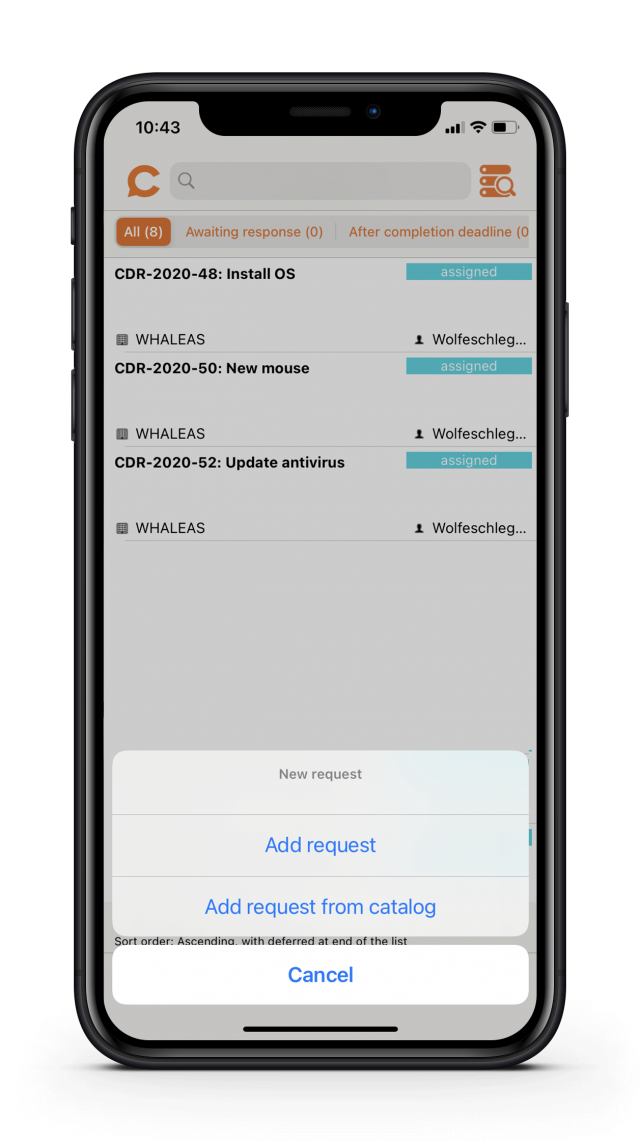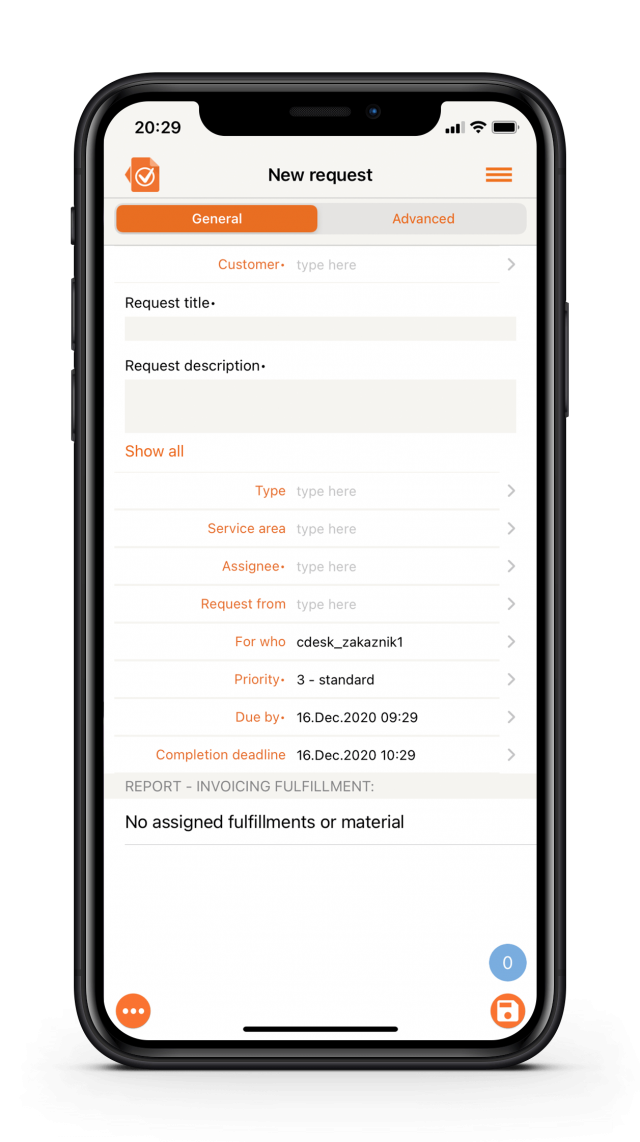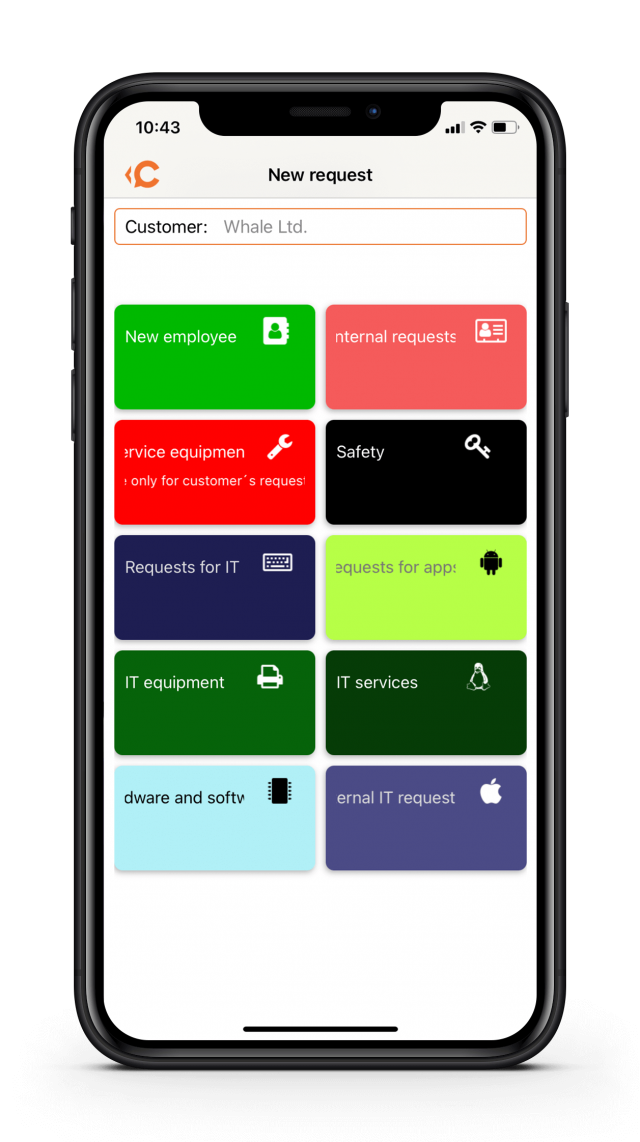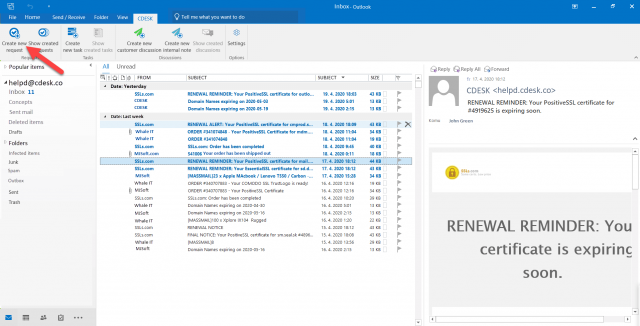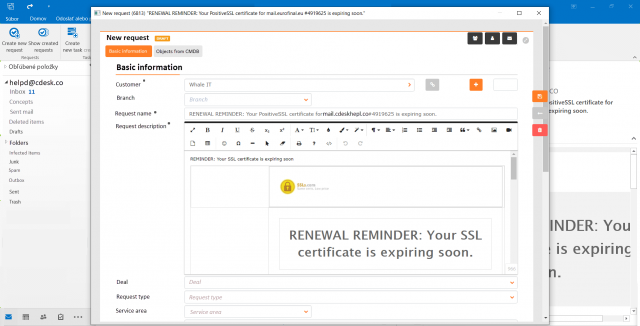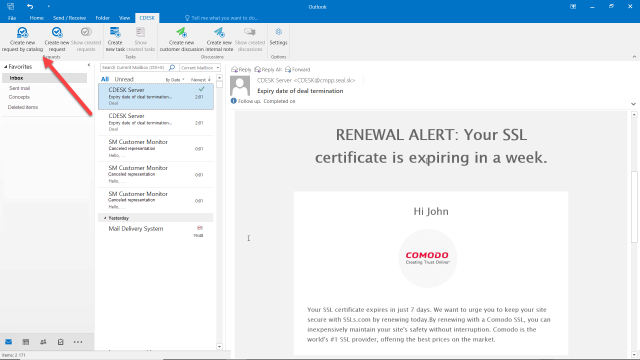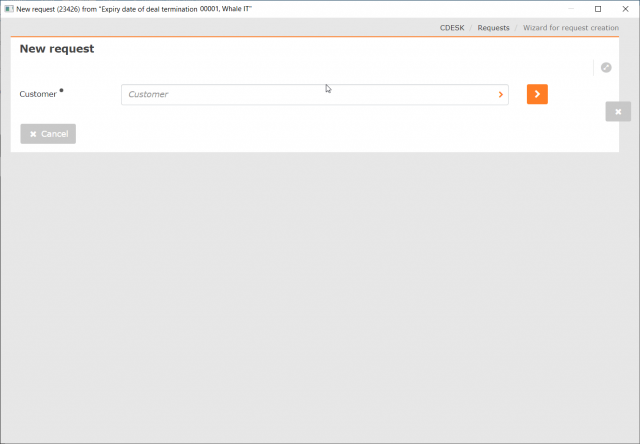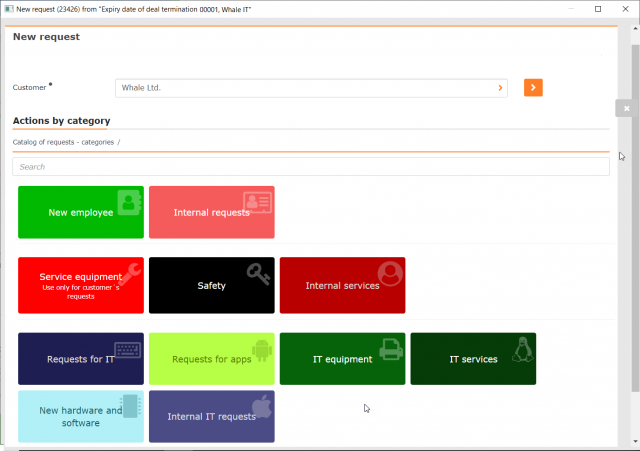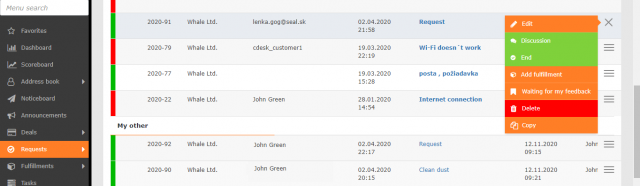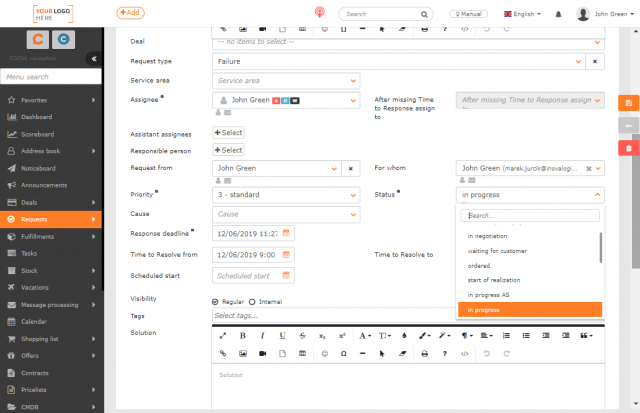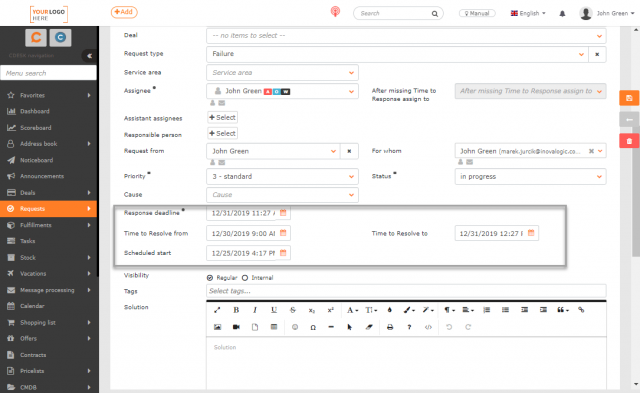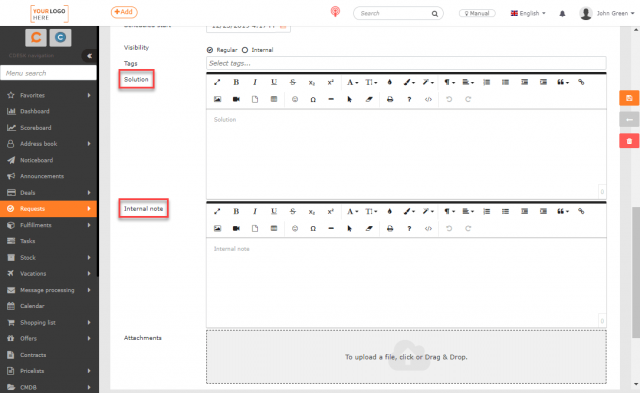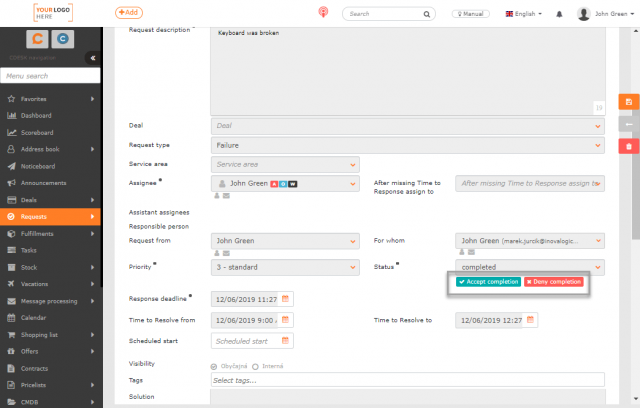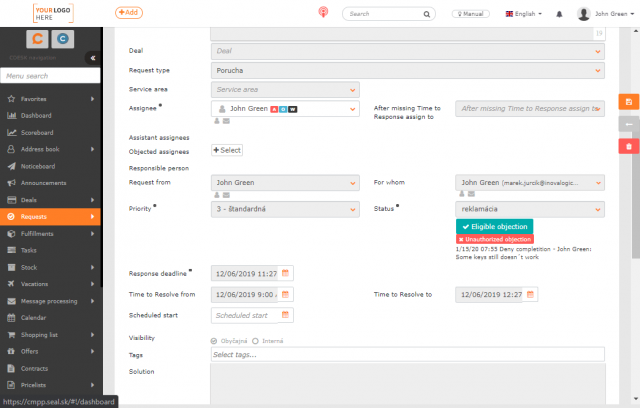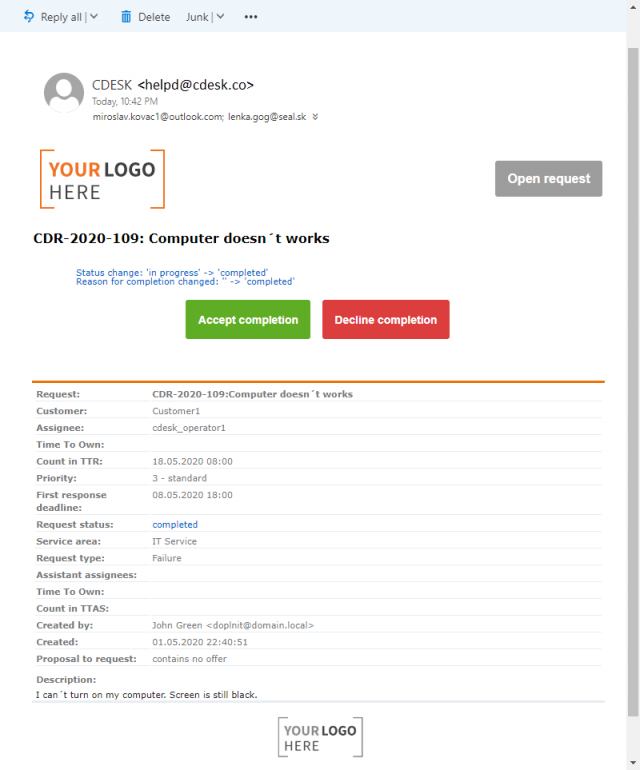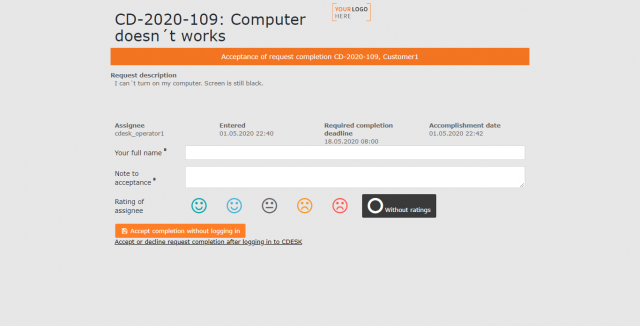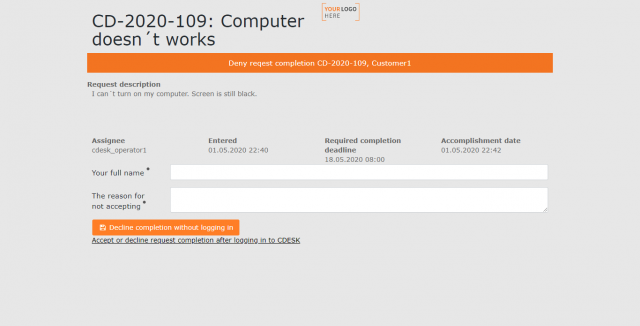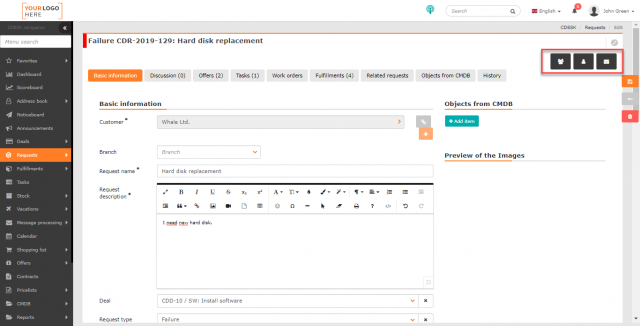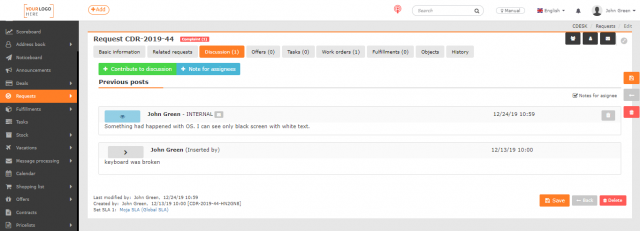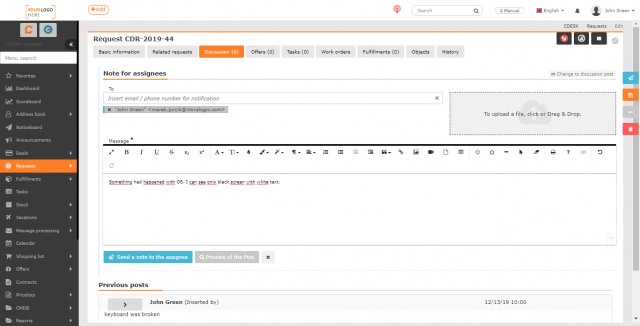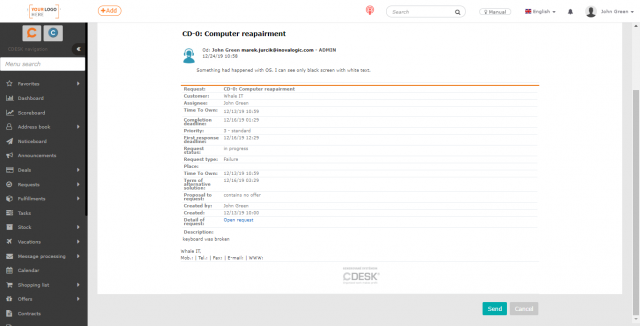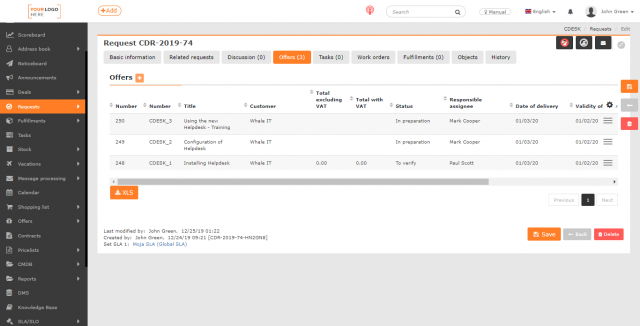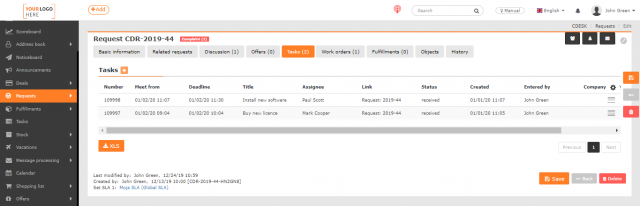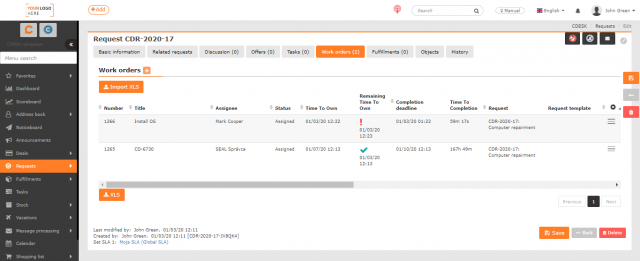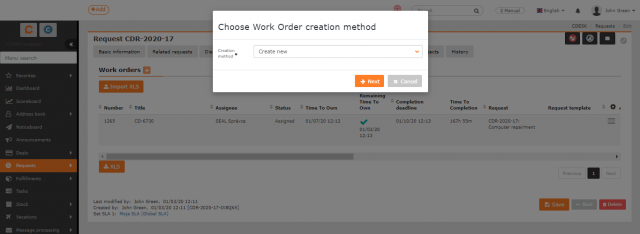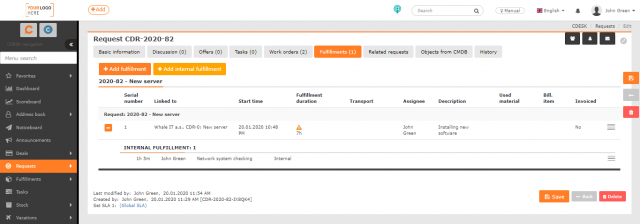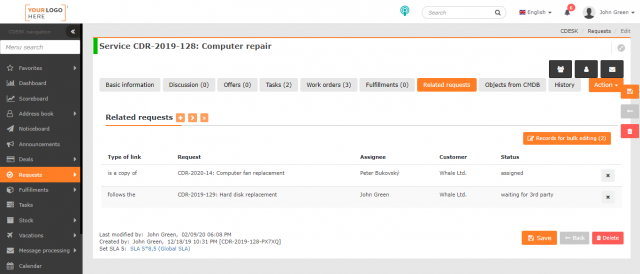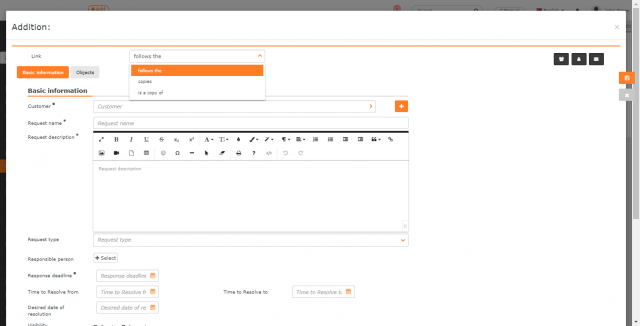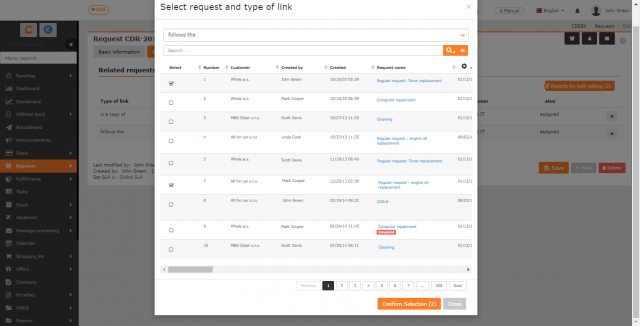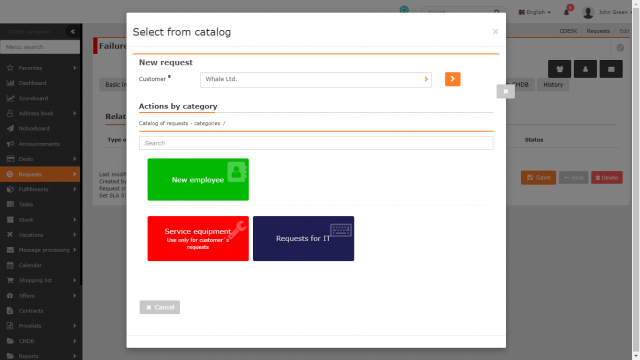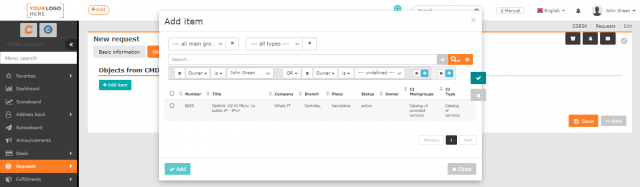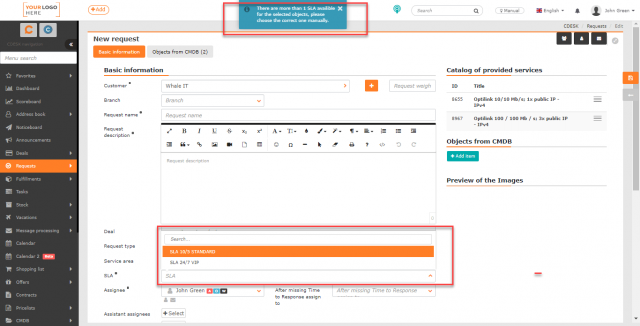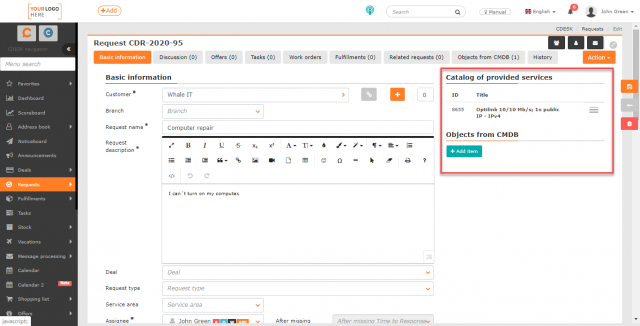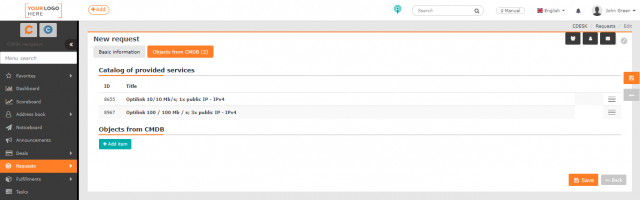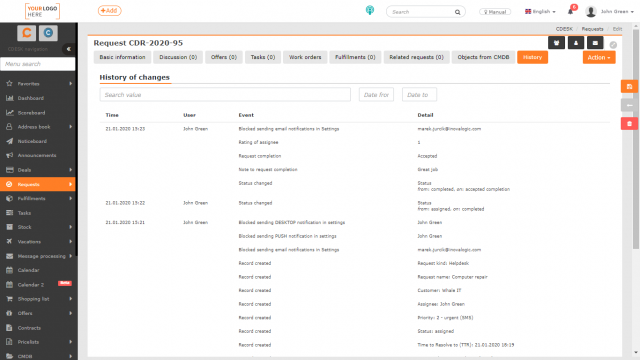PRÁCE S POŽADAVKEM – OPERÁTOR
Obsah stránky
- Změna řešitele a osoby, která žádala požadavek
- Změna stavu požadavku
- Změna termínů požadavku
- Zápis řešení a interní poznámky
- Ukončení požadavku
- Akceptace ukončení požadavku s přihlášením do CDESK
- Zamítnutí – reklamace požadavku s přihlášením do CDESK
- Ukončení požadavku přes e-mailovou notifikaci
- Akceptace ukončení požadavku přes e-mailovou notifikaci
- Zamítnutí ukončení požadavku přes e-mailovou notifikaci
Přehled způsobů zadávání požadavku
- Přihlášení do CDESK – přístupné uživatelům systému CDESK a zákaznickým účtům po přihlášení do systému CDESK přes internetový prohlížeč.
- E-mail (zpracování zpráv) – požadavky vytvořené na základě e-mailu zaslaného na adresu pro příjem zpráv ke zpracování – dostupné všem uživatelům, kteří znají e-mailovou adresu.
- Easyclick (CUSTOMER MONITOR) – snadné a rychlé zadávání požadavků bez potřeby přihlášení do systému. Při zadávání požadavku lze vložit screenshot obrazovky. Easyclick účet je přístupný uživatelům s nainstalovaným C-Monitor klientem.
- CDESK klient – desktopová aplikace zaměřená na operativní práci
- Mobilní aplikace – mobilní aplikace, díky které můžete s CDESKem pracovat vždy a všude
- Outlook Plugin – rychlé zadávání požadavků a archivace diskuse přímo z Outlooku
Nový požadavek lze vytvořit několika způsoby. V každém z nich lze zadat požadavek buď přímo nebo přes katalog požadavků.
- Manuální zadání požadavku – standardní způsob vytváření požadavku, kdy uživatel vyplňuje všechny náležitosti požadavku sám
- Rychlé zadání požadavku z katalogu požadavků – uživatel si vybírá z předpřipravených šablon, ve kterých je většina polí požadavku již předvyplněna podle vybraného scénáře
Význam polí při zadávání požadavku
Pro rozlišení, která pole jsou základní součástí každého požadavku, a která lze volitelně zapnout, jsou v dalším textu volitelné položky označeny modrou barvou, společně s informací, jak je lze zapnout.
V závislosti na nastavení přístupu uživatele k jednotlivým polím v Uživatelé a skupiny → Uživatelé v části Oprávnění, mohou být některá ze základních polí ve formuláři požadavky skryta.
Základní údaje
Zákazník* – ve výběru se nabízejí pouze společnosti s příznakem zákazník. Klepnutím na ikonu > , se zobrazí okno s výběrem společností a možností filtrovat záznamy. Pokud se společnost v seznamu nenachází, kliknutím na ikonu + vytvoříte novou.
Provoz – má-li zákazník definovaný provoz v CMDB, nabídne se na výběr. Pole lze zapnout v Globální nastavení → Požadavky → Požadavky. Pole provoz je součástí oprávnění a můžete ho zpřístupnit / znepřístupnit určitým uživatelům nebo skupině v CDESKu. (V oprávněních: Požadavky → Přístup k polím → Provoz).
Váha požadavku – pole, do kterého můžete vložit číslo (i desetinné), kterým umíte ovlivnit pořadí zobrazení v seznamu požadavků. Když v seznamu požadavků zvolíte filtrování podle společnosti, požadavky budou seřazeny podle váhy od nejvyšší po nejnižší. Pokud bude zapnuto prioritní zobrazení, záznamy se seřadí do kategorií (nepřiřazené, čekající na odezvu, po termínu…), ale v jednotlivých kategoriích budou seřazeny podle váhy.
Místo – má-li zákazník definované místo v CMDB, nabídne se na výběr. V případě, že je zapnuto pole Provoz, výběr místa se nabídne až po výběru provozu. Pole lze zapnout v Globální nastavení → Požadavky → Požadavky. Také je součástí oprávnění a můžete jej zpřístupnit / znepřístupnit určitým uživatelům nebo skupině v CDESKu. V oprávněních: Požadavky → Přístup k polím → Místo.
Název požadavku* – stručná charakteristika požadované služby. Pod tímto názvem se požadavek obvykle zobrazí v seznamu požadavků, a dalších modulech CDESK provázaných s požadavky.
Popis požadavku* – pole pro uvedení problému / předmětu požadavku, s možností formátování textu a vložení obrázku.
Zakázka – nabídne se seznam zakázek patřících vybranému zákazníkovi – výběrem zakázky dojde k vytvoření vazby s požadavkem. Provázaný požadavek se zobrazí také v zakázce v části Požadavky. Pole zakázka se zobrazuje pouze pokud je zapnutý modul Zakázky v Globální nastavení → Zakázky.
Typ požadavku – nabízí pro výběr typy požadavků, definovaných v Globální nastavení → Požadavky → Typy a oblasti služby požadavku, kde je zároveň možné toto pole zapnout a určit, které typy budou nabízeny operátorovi / zákaznickému účtu.
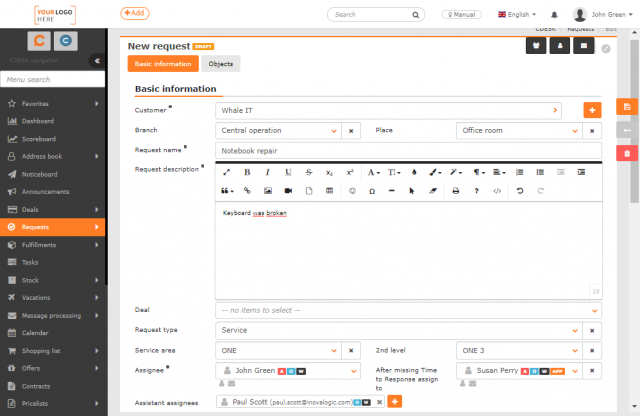
Oblast služby / 2. úroveň – výběr oblasti služby definované v Globální nastavení → Požadavky → Typy a oblasti služby požadavky, kde je zároveň možné tato pole zapnout.
SLA* – pole se zobrazí pouze v případě, kdy k požadavku přiřadíte více objektů s odlišnými SLA. Nabídne možnost výběru SLA, podle které se má aplikovat nastavení termínů požadavku. Po uložení požadavku se aplikuje vybraná SLA a toto pole se skryje. Více informací o používání a nastavení SLA se dočtete v samostatném článku SLA.
Řešitelská skupina* – výběr řešitelské skupiny. Pole Řešitelská skupina je přístupné pouze při zapnutí funkce Omezit výběr řešitele podle řešitelské skupiny. Výběr nabízených skupin závisí na typu uživatelského účtu:
- administrátor – vidí a má možnost přidělit požadavek na všechny skupiny
- operátor – vidí pouze skupiny, které jsou pro vybraného zákazníka viditelné*
- zákaznické / easyclick konto – vidí pouze skupiny, které jsou danému zákazníkovi přiřazeny*
Řešitelská skupina je přednastavena podle těchto kritérií:
- Pokud požadavek vytváříte ze šablony, která má výchozího řešitele a zároveň má výchozí oblast služby, na kterou správce prostředí nastavil výchozí řešitelskou skupinu, na požadavku bude předvyplněn řešitelská skupina z nastavené oblasti služby.
- Pokud požadavek vytváříte ze šablony, která má výchozí řešitelskou skupinu a zároveň má výchozí oblast služby, na kterou není nastavena výchozí řešitelská skupina, na požadavku bude předvyplněna řešitelská skupina ze šablony.
- Pokud požadavek nevytváříte ze šablony a správce prostředí na vybranou oblast služby nastavil výchozí řešitelskou skupinu, na požadavku bude vyplněna řešitelská skupina z oblasti služby.
- Pokud požadavek nevytváříte ze šablony a na vybranou oblast služby není nastavena výchozí řešitelská skupina, na požadavku bude předvyplněn řešitelská skupina přiřazena zákazníkovi.
Řešitel* – výběr řešitele. Výběr nabízených řešitelů závisí na typu uživatelského účtu:
- administrátor – vidí a má možnost přidělit požadavek na všechny řešitele
- operátor – vidí jen řešitele, kteří jsou pro vybraného zákazníka viditelní*
- zákaznické / easyclick konto – vidí jen řešitele, kteří jsou danému zákazníkovi přiřazeni*
*) Nastavení viditelných a přiřazených zákazníků se provádí v Uživatelé a skupiny → Uživatelé v části Společnosti nebo v Adresář → Společnosti v části Operátoři.
Výběr řešitele na požadavku závisí na těchto nastaveních:
- Pokud požadavek vytváříte ze šablony, která má výchozího řešitele a zároveň má výchozí oblast služby, na kterou správce prostředí nastavil výchozího řešitele, na požadavku v poli Řešitel bude předvyplněn řešitel z nastavené oblasti služby.
- Pokud požadavek vytváříte ze šablony, která má výchozího řešitele a zároveň má výchozí oblast služby, na kterou není nastaven výchozí řešitel, na požadavku v poli Řešitel bude předvyplněn řešitel ze šablony.
- Pokud požadavek nevytváříte ze šablony a správce prostředí na vybranou oblast služby nastavil výchozího řešitele, na požadavku v poli Řešitel bude předvyplněn řešitel z dané oblasti služby.
- Pokud požadavek nevytváříte ze šablony a na vybranou oblast služby není nastaven výchozí řešitel, na požadavku v poli Řešitel bude předvyplněný řešitel přiřazen zákazníkovi. Pokud zákazník má přiřazeno více řešitelů, v poli Řešitel bude předvyplněn první řešitel. Zákazník předvyplněného řešitele může změnit.
Pomocní řešitelé – umožňuje k požadavku přiřadit kromě řešitele i pomocné řešitele, případně skupinu. Tito budou notifikováni o změnách v požadavku (v závislosti na nastavení notifikací), navíc budou moci k požadavku přistupovat jako řešitel. Pole lze zapnout v Globální nastavení → Požadavky → Požadavky. Také je součástí oprávnění a můžete jej zpřístupnit / znepřístupnit určitým uživatelům nebo skupině v CDESKu. (v oprávněních: Požadavky → Přístup k polím → Pomocní řešitelé).
Změnit po zmeškání odezvy na – v případě, že přidělený řešitel nebo přidělená skupina řešitelů zmešká termín odezvy požadavku, bude požadavek přiřazen jinému řešiteli nebo skupině. Pokud si přejete zachovat původního řešitele i po zmeškání termínu odezvy, ponechte pole prázdné. Toto pole lze zapnout v Globální nastavení → Požadavky → Požadavky.
Odpovědná osoba – umožňuje k požadavku přidělit odpovědnou osobu, která odpovídá za výsledky řešitelů a je notifikovaná například v případě nedodržení termínů. Pole lze zapnout v Globální nastavení → Požadavky → Požadavky. Pole zodpovědný řešitel je součástí oprávnění a můžete jej zpřístupnit / znepřístupnit určitým uživatelům nebo skupině v CDESKu. (v oprávněních: Požadavky → Přístup k polím → Zodpovědný řešitel).
Pomocní řešitelé – k řešiteli lze přidat další řešitele nebo skupiny řešitelů, kteří budou mít přístup k editaci požadavku a zároveň budou notifikováni o změnách. Pole lze zapnout v Globální nastavení → Požadavky → Požadavky v části obecná nastavení.
Odpovědná osoba – uživatel, který bude informován o změnách v požadavku i o zpožděných termínech, ačkoli není pověřen řešením požadavku. Obvykle vedoucí týmu, nebo manažer oddělení. Pole lze zapnout v Globální nastavení → Požadavky → Požadavky v části obecná nastavení.
Kdo žádá – vyberte, kdo požadavek zadal. Ve výchozím nastavení je nastaven právě přihlášený uživatel. V případě, že požadavek vytváříte na základě (např. telefonické) poptávky jiného uživatele či zákazníka, máte možnost vybrat jiného operátora / zákaznický účet. Pole lze zapnout v Globální nastavení → Požadavky → Požadavky části obecné nastavení. Také je součástí oprávnění a můžete jej zpřístupnit / znepřístupnit určitým uživatelům nebo skupině v CDESKu. (v oprávněních: Požadavky → Přístup k polím → Kdo žádá).
Pro koho žádá – v případě, že požadavek inicioval někdo jiný než osoba zadaná v poli, Kdo žádá, pro zadání dané osoby využijte toto pole. Nemusí jít o registrované uživatele CDESKu. V závislosti na nastavení v Globální nastavení → Požadavky → Požadavky můžete také zadat volný text. Pole, Pro koho žádá je součástí oprávnění a můžete jej zpřístupnit / znepřístupnit určitým uživatelům nebo skupině v CDESKu. (v oprávněních: Požadavky → Přístup k polím → Pro koho žádá).
Priorita* – priority požadavku jsou definovány v Globální nastavení → Požadavky → Požadavky. Pokud je SLA definována, změnou priority požadavku může také dojít ke změně termínů požadavku TTO, RT, TTAS, TTR. Pokud je v Globálních nastaveních zapnuta funkce Určení priority podle Urgence a Dopadu, priorita požadavku může být automaticky vyplněna na základě zadané urgence a dopadu.
Způsob nastavení priority ve smyslu ITIL
Urgence – urgenci požadavku zadává zákazník. Vybírá z číselníku, který je definován v Globální nastavení → Požadavky → Požadavky. Pole Urgence je přístupné, pokud je v Globálních nastaveních zapnuta funkce Určení priority podle Urgence a Dopadu.
Dopad – dopad určuje řešitel požadavku. Vybírá z číselníku, který je definován v Globální nastavení → Požadavky → Požadavky. Pole Urgence je přístupné, pokud je v Globálních nastaveních zapnuta funkce Určení priority podle Urgence a Dopadu.
Termín přiřazení* – Time to Own (TTO) – termín, do kterého má být požadavek přidělen konkrétnímu řešiteli (nikoli skupině řešitelů). Počítání TTO se aktivuje v Globální nastavení → Požadavky → Požadavky, navíc je potřeba zapnout Počítání termínů požadavku pro konkrétního zákazníka v Adresář → Společnosti v části SLA. Možnost změny termínu závisí na nastavení v SLA.
Termín odezvy* – Response Time (RT) – termín, do kterého je vyžadována odezva řešitele. Za odezvu je považována například změna stavu požadavku, přidání plnění, nebo diskusního příspěvku. Možnost změny termínu závisí na nastavení v SLA.
Termín náhradního řešení* – Time to Alternative Solution (TTAS) – termín, do kterého má být zákazníkovi poskytnuto náhradní řešení. Počítání TTAS se aktivuje v Globální nastavení → Požadavky → Požadavky, navíc je potřeba zapnout Počítání termínů požadavku pro konkrétního zákazníka v Adresář → Společnosti v části SLA. Možnost změny termínu závisí na nastavení v SLA.
Termín splnění od – umožňuje nastavení počátku intervalu splnění požadavku. Možnost zadávání intervalu splnění od-do lze aktivovat v Globální nastavení → Požadavky → Požadavky – volba Možnost definovat termín splnění od.
Termín splnění* – Time to Resolve (TTR) – termín, do kterého má být požadavek vyřešen. Možnost změny termínu závisí na nastavení v SLA.
Fixní termíny splnění od – Toto pole se zobrazuje pouze pokud má zákazník v Adresář → Společnosti v části SLA zapnuto Počítání termínů požadavku. Přepínač ve stavu zapnutý ![]() zafixuje Termín náhradního řešení (TTAS) a Termín splnění (TTR), i když je požadavek ve stavu, ve kterém se nezapočítává čas do TTAS/RT. Přepnutím do polohy vypnuto
zafixuje Termín náhradního řešení (TTAS) a Termín splnění (TTR), i když je požadavek ve stavu, ve kterém se nezapočítává čas do TTAS/RT. Přepnutím do polohy vypnuto ![]() se aktivuje posouvání těchto termínů požadavku. Vypnutí započítávání času do termínů TTAS / TTR se realizuje v Globální nastavení → Požadavky → Požadavky.
se aktivuje posouvání těchto termínů požadavku. Vypnutí započítávání času do termínů TTAS / TTR se realizuje v Globální nastavení → Požadavky → Požadavky.
Požadovaný termín – Jedná se o termín, kdy si koncový uživatel přeje, aby byl požadavek splněn. Pokud tento termín je menší než Termín splnění, v požadavku není provedena žádná změna a je na uvážení řešitele, zda termín splnění zkrátí. Pokud je tento termín větší než Termín splnění, Termín splnění bude automaticky upraven dle požadovaného termínu. Pole požadovaný termín se aktivuje v Globální nastavení → Požadavky → Požadavky.
Viditelnost
- Obyčejná – požadavek vidí i přiřazený zákazník a odesílají se mu notifikace (není-li zákaznická notifikace zablokována)
- Interní – zákazník tento požadavek neuvidí a zároveň se automaticky zablokuje notifikace na zákazníka.
Tagy – slouží jako štítky, podle kterých lze v CDESKu snadno vyhledat související dokumenty. Vypište klíčová slova vystihující vybraný požadavek. Tagy, které dosud nebyly použity se vytvoří po uložení požadavku.
Řešení – pole je přístupné až po uložení požadavku. Jedná se o textové pole, do kterého můžete evidovat řešení. Pole řešení se aktivuje v Globální nastavení → Požadavky → Požadavky. Také je součástí oprávnění a můžete jej zpřístupnit / znepřístupnit určitým uživatelům nebo skupině v CDESKu. (v oprávněních: Požadavky → Přístup k polím → Řešení).
Interní poznámka – pole je přístupné až po uložení požadavku. Jedná se o textové pole, do kterého můžete evidovat poznámku k požadavku. Ta nebude přístupná pro zákaznické účty, pokud jim k tomu nepřidělíte oprávnění v oprávněních: Požadavky → Přístup k polím → Interní poznámka. Pole interní poznámka se aktivuje v Globální nastavení → Požadavky → Požadavky.
Přílohy – možnost připojení přílohy (například screenshotu). Soubor připojíte buď jeho přetažením myší na toto pole, nebo kliknutím na něj vyberete soubor z disku. Je možné přidat i více příloh, seznam připojených souborů se následně zobrazí pod tímto polem.
Náhled obrázků – pokud jste do přílohy umístili obrázek, po uložení požadavku se v této části zobrazí jeho náhled.
Doplňkové vlastnosti
Pokud jsou předdefinovány doplňkové vlastnosti v Globální nastavení → Požadavky → Požadavky, umožňují rozšířit požadavek o další informace. Více informací o definici doplňkových vlastností naleznete v článku Konfigurační databáze, CMDB → Doplňkové vlastnosti.
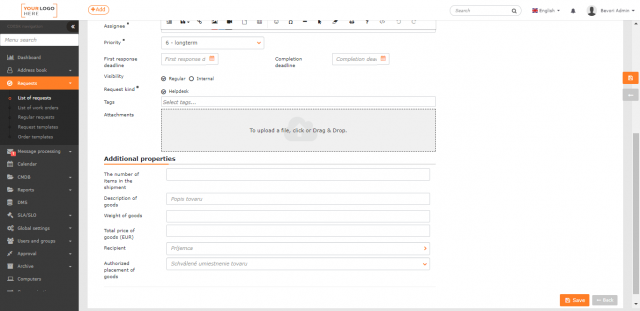
Vytvoření nového požadavku přihlášení do CDESK, přes webový prohlížeč
Před zadáním nového požadavku je nutné přihlášení do systému CDESK – adresu i přihlašovací údaje vám poskytne váš administrátor.
Po přihlášení do systému CDESK, se nový požadavek vytváří v Požadavky → Seznam požadavků, klepnutím na tlačítko +Přidat. Pokud je zobrazeno pouze tlačítko +Přidat z katalogu, pokračujte odstavcem Zadání požadavku z katalogu požadavků.
Požadavek můžete přidat i přes tlačítko rychlé volby, které se nachází na horní liště CDESKu.
Klepnutím na tlačítko +Přidat se otevře nové okno s formulářem pro zadání požadavku. Význam jednotlivých polí je popsán v odstavci Význam polí při zadávání požadavku.
Požadavek z katalogu požadavků
Pro přidání požadavku z katalogu požadavků je nutné být přihlášen. Po přihlášení do systému CDESK, vytvoříte nový požadavek z katalogu v Požadavky → Seznam požadavků, kliknutím na tlačítko Přidat z katalogu.
Prvním krokem je výběr zákazníka, následně se načte katalog požadavků s přiřazenými šablonami.
Po kliknutí na dlaždici, se otevře formulář pro vytvoření požadavku. Podle nastavení šablony, jsou některá pole předvyplněna, některá mohou být skryta. Význam jednotlivých polí je popsán výše, v části Význam polí při zadávání požadavku.
Vyplněný požadavek zadáte do systému kliknutím na Uložit.
Vytvoření nového požadavku přes e-mail (zpracování zpráv)
Požadavky lze zadávat e-mailem na předem definovanou veřejnou e-mailovou adresu, ze které jsou e-maily přeposílány na interní adresu serveru CDESK – ať už automaticky, nebo manuálně operátorem. Tyto zprávy se objeví v CDESK v části Zpracování zpráv → Zpracování zpráv.
Zpráva může být následně zpracována jako požadavek dvěma způsoby:
- automaticky – nastavením pravidel, podle kterých se má požadavek vytvořit automaticky po přijetí zprávy – ty se nastavují v části Zpracování zpráv → Pravidla zpracování
- manuálně – zprávy ve stavu nezpracované, lze převést na požadavek editací zprávy a výběrem možnosti Vytvořit požadavek přístupný pod tlačítkem Akce. Následně se otevře stejný formulář jako při vytváření nového požadavku přihlášen do CDESK, s předvyplněnými poli Název požadavku (předmět zprávy) a Popis požadavku (text zprávy) s možností jejich editace. Vyplněním formuláře a kliknutím na Uložit, zadáte požadavek do systému.
Vytvoření nového požadavku přes Easyclick (CUSTOMER MONITOR)
Tato funkcionalita vyžaduje mít nainstalovaného a zaregistrovaného C-Monitor klienta. Jedná se o nejrychlejší způsob zadávání požadavku, obvykle týkajícího se PC, na kterém je C-Monitor klient nainstalován. Iniciovat vytvoření nového požadavku přes Easyclick lze dvojitým kliknutím na ikonu C-Monitor klienta v hlavním panelu, nebo kliknutím na něj pravým tlačítkem myši a výběrem Easyclick požadavku → přidat nový Easyclick požadavek (s obrazovkou).
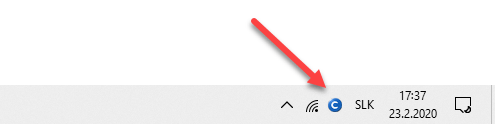

V případě dvojkliku následuje dialogové okno s otázkou, zda si přejete pořídit snímek aktuální obrazovky (screenshot), nebo ne.
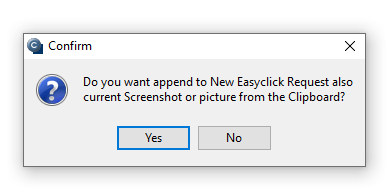
Při pořízení snímku obrazovky můžete vybrat část, kterou chcete do požadavku vložit.
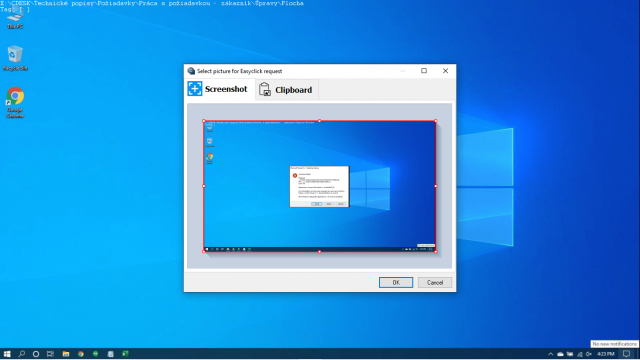
Pre vloženie obrázka zo schránky prejdite na záložku Schránka. Ak sa v čase zakladania požiadavky v schránke už nachádza nejaký obrázok, tak sa vloží automaticky hneď po otvorení záložky. Ak obrázok vložíte do schránky až po prejdení na túto záložku, do záložky ho vložíte po kliknutí na tlačidlo Vložiť obrázok zo schránky, ktoré sa nachádza v ľavom dolnom rohu.

Po vložení screenshotu alebo obrázka zo schránky, kliknite na možnosť OK.
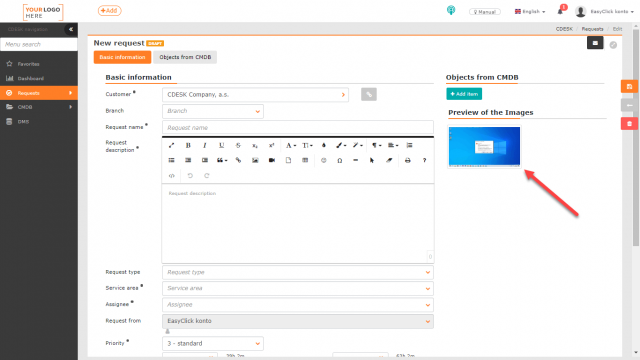
Po potvrzení volby se ve výchozím internetovém prohlížeči otevře aplikace CDESK:
- Je-li zapnut katalog požadavků a vytváření požadavků mimo katalog je vypnuto, načte se katalog, jak je popsáno v odstavci Požadavek z katalogu požadavků výše.
- Pokud je katalog požadavků vypnut, nebo je povoleno vytváření požadavků mimo katalog, otevře se formulář pro zadávání požadavku. Význam jednotlivých polí je popsán v odstavci Význam polí při zadávání požadavku .
Vyplněný požadavek odešlete kliknutím na Uložit.
Zobrazení zadaných Easyclick požadavků
Klepnutím pravým tlačítkem myši na ikonu C-Monitor klienta v hlavním panelu a výběrem možnosti Easyclick požadavky → Seznam Easyclick požadavků, lze zobrazit všechny požadavky zadané přes Easyclick. Zadané požadavky lze prohlížet (bez možnosti úprav), nebo se zapojit do diskuse k požadavku.
Vytvoření nového požadavku přes CDESK klienta
CDESK desktopová aplikace (dále CDESK klient) rozšiřuje způsob práce se systémem CDESK. Slouží zejména pro rychlou operativu. Má i jinak přizpůsobená zobrazení, která vám mohou pro některé úkony více vyhovovat.
Před zadáním nového požadavku je nutné se přihlásit do aplikace CDESK klient. Použijte stejné přihlašovací přístupy, jaké máte do webu.
CDESK klient umožňuje vytvářet manuálně zadávané požadavky (tzv. všeobecné požadavky) ale také požadavky z katalogu. Požadavky se vytvářejí v modulu Požadavky. Mohou být dostupné tyto možnosti:
- +Přidat – vytvoření požadavku uživatelem přihlášeným do CDESK klienta
- +Přidat z katalogu – vytvoření požadavku podle předdefinované šablony z Katalogu požadavků.
- +Přidat z katalogu a +Přidat
Vytvoření obecného požadavku přes CDESK klienta
Obecný požadavek přidáte kliknutím na tlačítko +Přidat v pravém horním rohu nad seznamem požadavků. Po kliknutí se otevře nové okno pro zadání parametrů požadavku. Okno je rozděleno na dvě záložky: Všeobecné a Pokročilé. Význam jednotlivých polí je popsán v části Význam polí při zadávání požadavku.
Pro přidání požadavku z katalogu požadavků, přejděte do modulu Požadavky a klikněte na tlačítko +Přidat z katalógu, které se nachází nad seznamem požadavků. Prvním krokem je výběr zákazníka. Následně vyjměte dlaždice s přiřazenými šablonami.
Po kliknutí na dlaždici, se otevře formulář pro vytvoření požadavku. Podle nastavení šablony, jsou některá pole předvyplněna, některá mohou být skryta. Význam jednotlivých polí je popsán výše, v části Význam polí při zadávání požadavku.
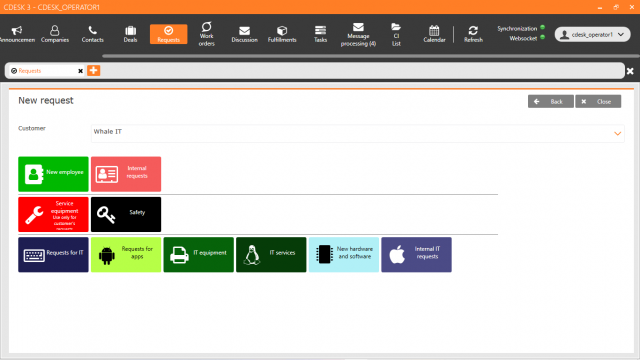
Vytvoření nového požadavku přes mobilní aplikaci
Před zadáním nového požadavku je nutné se přihlásit do aplikace CDESK. Použijete přihlašovací přístupy, jaké máte do webu.
Po přihlášení do systému CDESK nový požadavek přidáte přes tlačítko rychlé volby na spodní liště.
Po kliknutí vyberte možnost Požadavky a následně Přidat požadavek. Pokud je zobrazeno pouze tlačítko Přidat požadavek z katalogu, pokračujte odstavcem Požadavek z katalogu požadavků přes mobilní aplikaci.
Po výběru možnosti Přidat požadavek se otevře formulář pro zadání požadavku. Význam jednotlivých polí je popsán v odstavci Význam polí při zadávání požadavku.
Požadavky z katalogu požadavků přes mobilní aplikaci
Pro přidání požadavku z katalogu požadavků klikněte na tlačítko rychlé volby a vyberte možnost Přidat požadavek z katalogu.
Prvním krokem je výběr zákazníka a následně dlaždice s přiřazenými šablonami.
Po kliknutí na dlaždici, se otevře formulář pro vytvoření požadavku. Podle nastavení šablony, jsou některá pole předvyplněna. Význam jednotlivých polí je popsán výše, v části Význam polí při zadávání požadavku.
Vytvoření nového požadavku přes Outlook Plugin
Outlook Plugin je rozšířením CDESKu do Outlooku. Umožňuje rychlé zadávání požadavků a archivace diskuse přímo z tohoto e-mailového klienta.
Po nainstalování sady Outlook Plugin se do panelu nástrojů v Outlooku přidá nová nástrojová lišta – CDESK. Klepnutím na ni se zpřístupní několik možností. Nový požadavek vytvoříte kliknutím na tlačítko Vytvořit nový požadavek, který se nachází na začátku lišty.
Po kliknutí se zobrazí formulář jako při zadávání požadavku. Význam jednotlivých polí je popsán ZDE.
Vytvoření požadavku z katalogu požadavků přes Outlook Plugin
Outlook Plugin také poskytuje možnost zadání požadavku z katalogu požadavků.
Tlačítko pro tvorbu požadavku z katalogu se zobrazuje, jen pokud máte v CDESKu zapnutý katalog požadavků. Katalog požadavků zapnete v Globální nastavení → Požadavky→ Katalog požadavků. Pokud se tlačítko i nadále nezobrazuje, zkontrolujte, zda máte oprávnění k vytváření požadavků z katalogu požadavků. Oprávnění v CDESKu nastavíte v Uživatelé a skupiny → Uživatelé → konkrétní uživatel → záložka Oprávnění → Požadavky → Nové záznamy přes Katalog požadavků.
Po klepnutí na tlačítko Vytvořit nový požadavek podle katalogu, se otevře nové modální okno, kde vyberete zákazníka.
Po výběru zákazníka se zobrazí dlaždice přístupné pro daného zákazníka. Po výběru dlaždice se zobrazí formulář jako při zadávání požadavku. Význam jednotlivých polí je popsán ZDE.
Nejčastější úkony na požadavku
Požadavky vytvořené jakýmkoliv způsobem se zobrazují v Požadavky → Seznam požadavků, odkud lze s nimi dále pracovat.
Dvojitým kliknutím v řádku požadavku, nebo kliknutím na kontextové menu a výběrem Editovat , se otevře okno s podobným formulářem jako při vytváření požadavku, rozšířené o další možnosti, které z modulu požadavku dělají komplexní nástroj nejen pro helpdesk:
- možnost změny stavu požadavku
- diskuse se zákazníkem a interní diskuse
- přidávání úkolů k požadavku
- přidávání pracovních příkazů k požadavku
- přidávání fakturačních a interních plnění požadavku
- historie požadavku
- přidávání nabídek k požadavku
- přidávání vazeb na jiné požadavky
Zásadní význam pro práci s požadavkem mají v části Základní údaje pouze pole Řešitel a Stav požadavku, které mají vliv na splnění termínů definovaných v SLA.
Změna řešitele a osoby, která žádala požadavek
V případě, že v Globální nastavení → Požadavky → Požadavky je vypnuta editace požadavku před přiřazením na daném požadavku, na který je nastavena pouze řešitelská skupina (tj. požadavek se nachází ve stavu přijaté), lze měnit pouze pole Řešitel. Toto platí pouze při zapnuté funkci Omezit výběr řešitele podle řešitelské skupiny. Po přiřazení požadavku konkrétnímu řešiteli, se zpřístupní možnost úprav téměř všech polí formuláře, s výjimkou polí zákazník (pole zákazník lze editovat, pokud nebyl na požadavek přidán pracovní příkaz) a SLA. Je-li vypnuta funkce Omezit výběr řešitele podle řešitelské skupiny, požadavek je editovatelný hned po uložení.
Termíny na požadavku mohou být editovatelné v závislosti na nastavení možnosti změny termínů v SLA, která je použita na požadavku. Na SLA lze nastavit, kdo při jaké prioritě může termíny měnit.
Změna stavu požadavku
V části Globální nastavení → Požadavky → Stavy požadavku lze zapnout a používat celkem až 27 různých stavů požadavků. Význam jednotlivých stavů je popsán v textu Globální nastavení → Požadavky → Stavy požadavku. Vyznačené stavy představují základní stavy, které nelze vypnout. Zároveň mají vliv na počítání termínů.
přijato
čeká na schválení
přiřazeno
ověřená odpovědnou osobou
nabídka
čekání na zákazníka
akceptováno zákazníkem a odpovědnou osobou
objednané
start realizace
pracuje se na náhradním řešení (NŘ)
v řešení
čekání na 3. stranu
řeší subdodavatel
činnosti nasazení
pozastaveno
k vyhodnocení odpovědné osoby
interní testování
testování zákazníkem
reklamace
odloženo
poskytnuté náhradní řešení (NŘ)
akceptováno náhradní řešení
ukončeno
realizováno
akceptované ukončení
ukončeno bez akceptace
zamítnuto
Stavy lze rozdělit do několika skupin:
Stavy informující zákazníka o průběhu řešení požadavku. Tyto stavy mají vliv pouze na počítání termínu odezvy, je však možné nastavit, aby se ve vybraných stavech nepočítal čas do splnění termínu požadavku. Jedná se o následující stavy:
Přijato
čeká na schválení
přiřazeno
ověřená odpovědnou osobou
nabídka
čekání na zákazníka
akceptováno zákazníkem a odpovědnou osobou
objednané
start realizace
pracuje se na náhradním řešení
v řešení
čekání na 3. stranu
řeší subdodavatel
činnosti nasazení
pozastaveno
k vyhodnocení odpovědné osoby
interní testování
testování zákazníkem
reklamace
odloženo
poskytnuté náhradní řešení
akceptováno náhradní řešení
Stavy, které ovlivňují počítadlo termínů požadavku, a zároveň vyhodnocují jejich splnění:
čeká na schválení
přiřazeno
poskytnuté náhradní řešení
akceptováno náhradní řešení
realizováno
Změna termínů požadavku
U každého z termínů požadavku se odpočítává čas do splnění termínu. Pokud je termín splněn, zastaví se odpočítávání a vyhodnotí se, zda byl splněn včas. Pro některé stavy lze zastavit odpočítávání. Podrobněji se tomu věnujeme ZDE. Pokud ano, zobrazí příznak u překročeného termínu se zobrazí !.
Každý požadavek má nastavený termín odezvy a termín splnění, v závislosti na nastavení mohou být zobrazeny a počítány i volitelné termíny. Odpočítávání času a vyhodnocení splnění jednotlivých termínů se řídí následovně:
- Termín přiřazení (1) – odpočítávání času se zastaví přiřazením konkrétního řešitele požadavku, pokud byl nový požadavek přiřazen skupině řešitelů. U požadavku přiřazeného konkrétnímu řešiteli již při jejím vytvoření, odpočítávání neprobíhá a termín je označen jako splněný
- Termín náhradního řešení (1) – odpočítávání času se zastaví změnou stavu požadavku na poskytnuté náhradní řešení
- Termín odezvy* – odpočítávání času se zastaví jednou z následujících změn v požadavku: změnou stavu, přidáním příspěvku do diskuse se zákazníkem, nebo přidání plnění
- Termín splnění od (1) – jedná se o fixní termín. Značí termín, kdy začala práce na požadavku
- Termín splnění do* – odpočítávání času se zastaví změnou stavu požadavku na ukončeno
(1) volitelné termíny – termín přiřazení, termín náhradního řešení a termín splnění od se zobrazují, pokud jsou zapnuta v Globální nastavení → Požadavky → Základní nastavení a zároveň je na kartě zákazníka v části SLA zapnuta možnost Počítání termínů požadavku. Tyto termíny se zobrazují, pokud jsou povoleny v oprávněních (Požadavky → Datová pole)
Zápis řešení a interní poznámky
Pole Řešení slouží k evidenci způsobu vyřešení požadavku, pokud nepoužíváte Plnění. Plnění umožňuje zaznamenat časový průběh řešení požadavku, zúčtovat zapsanou práci zákazníkovi, evidovat interní odpracovaný čas, a proto bychom vám doporučovali zvážit použití plnění před obyčejným textovým polem Řešení.
Interní poznámka je určena pro interní evidenci, protože není přístupná pro zákazníka.
Na uloženém požadavku můžete libovolně editovat textová pole Řešení a Interní poznámka.
Ukončení požadavku
Po splnění všech úkonů, přepněte požadavek do stavu Ukončeno. (Pokud je v Globální nastavení → Požadavky → Stavy požadavku zapnut stav Zrealizováno, můžete použít i ten. Nicméně stav Zrealizován je určen zejména pro nadřízené pracovníky, kteří mají provést kontrolu zrealizovaných prací na požadavku. Po přepnutí požadavku do tohoto stavu se neobjeví tlačítka pro akceptaci / neakceptaci požadavku, jak je psáno v dalším textu.)
Akceptace ukončení požadavku s přihlášením do CDESKu
Při zapnutém stavu akceptované ukončení, se po ukončení požadavku zpřístupní volby pro akceptaci / neakceptaci ukončení. Při zapnutých notifikacích je o možnosti akceptace ukončení informován i zákazník prostřednictvím e-mailové notifikace.
Volbou možnosti Akceptovat ukončení se otevře okno s možností přidat poznámku k akceptaci, i možností ohodnotit řešitele. Po akceptaci ukončení se stav požadavku změní na akceptované ukončení.
Požadavek také lze ukončit uvedením do stavu zrealizované. Při výběru tohoto stavu se ale nenabízí tlačítka k akceptaci / zamítnutí ukončení.
Zamítnutí – reklamace požadavku s přihlášením do CDESKu
Volbou možnosti Zamítnonut ukončení, se otevře okno pro uvedení důvodu zamítnutí. Uvedení tohoto důvodu je povinné.
Pokud je v Globálních nastaveních → Požadavky → Stavy požadavku vypnut stav reklamace, zamítnutím se požadavek vrátí do stavu v řešení a počítadlo termínu se opětovně aktivuje.
Je-li stav reklamace zapnutý, při zamítnutí ukončení požadavku, se uvede do stavu reklamace. Na požadavku se zpřístupní tlačítka Oprávněná reklamace a Neoprávněná reklamace.
Výběrem možnosti Oprávněná reklamace se požadavek vrátí do stavu v řešení a počítadlo termínu se opětovně aktivuje. Volbou Neopřávnená reklamace se otevře nové okno, kde je nutné uvést poznámku k neoprávněné reklamaci. Tato poznámka je povinná. Po uložení poznámky se požadavek uvede do stavu ukončeno bez akceptace.
Ukončení požadavku přes e-mailovou notifikaci
Po přepnutí požadavku do stavu Ukončeno, obdržíte e-mailovou notifikaci o změně stavu požadavku. Pokud je v Globálních nastaveních zapnut stav Akceptované ukončení, notifikace bude obsahovat tlačítka pro akceptaci / zamítnutí požadavku přímo přes e-mail. V takovém případě není nutné přihlášení do systému. Tato funkce je určena především pro zákazníky, kteří nemají přístup do CDESKu.
Akceptace ukončení požadavku přes e-mailovou notifikaci
Ukončení požadavku přes notifikaci akceptujete kliknutím na tlačítko Akceptovat ukončení, Následně se v novém okně vašeho výchozího internetového prohlížeče otevře formulář pro akceptaci ukončení.
Horní část formuláře obsahuje základní informace o požadavku. Ty změnit nemůžete. Pod nimi se nachází pole, která musíte vyplnit, aby byla akceptace ukončení platná:
Vaše celé jméno: Zadejte vaše jméno a příjmení
Důvod akceptování: Vložte důvod, proč jste se rozhodli zamítnout ukončení požadavku
Hodnocení řešitele: Vyberte piktogram, pomocí kterého ohodnotíte práci řešitele na požadavku. Tento údaj není povinný. Pokud si nepřejete vkládat hodnocení, vyberte možnost Bez hodnocení.
Po vyplnění těchto polí požadavek zamítnete kliknutím na Akceptovat ukončení bez přihlášení. Pod tímto tlačítko se nachází odkaz pro vstup do CDESKu, který můžete použít, pokud máte přihlašovací údaje. Zamítnutí ukončení požadavku přes CDESK je popsáno ZDE.
Zamítnutí ukončení požadavku přes e-mailovou notifikaci
Ukončení požadavku přes notifikaci zamítnete kliknutím na tlačítko Neakceptovat ukončení. Následně se v novém okně vašeho výchozího internetového prohlížeče otevře formulář pro zamítnutí ukončení.
Horní část formuláře obsahuje základní informace o požadavku. Ty změnit nemůžete. Pod nimi se nacházejí pole, která musíte vyplnit, aby bylo zamítnutí platné:
Vaše celé jméno: Zadejte vaše jméno a příjmení
Důvod neakceptování: Vložte důvod, proč jste se rozhodli zamítnout ukončení požadavku
Po vyplnění těchto poli požadavek zamítnete kliknutím na Zamítnout ukončení bez přihlášení. Pod tímto tlačítkem se nachází odkaz pro vstup do CDESKu, který můžete použít, pokud máte přihlašovací údaje. Zamítnutí ukončení požadavku přes CDESK je popsáno ZDE.
Ovládání notifikací na požadavku
V pravé horní části okna se nacházejí ikony pro nastavení notifikací k požadavku. Můžete zde zablokovat / povolit posílání notifikaci k požadavku. Také je možné přidat další příjemce notifikací.
 Povolená veškerá notifikace – notifikace o změnách v požadavku obdrží všichni příjemci – dotčení uživatelé, uživatelská skupina, zákaznické kontakty, které mají nastaveno přijímání notifikací k požadavkům. Pokud je v Globální nastavení → Notifikace blokována notifikace k požadavkům, budou oznámeny pouze zákaznické kontakty, uživatelé CDESK ne. Opakovaným kliknutím lze přepínat mezi stavy:
Povolená veškerá notifikace – notifikace o změnách v požadavku obdrží všichni příjemci – dotčení uživatelé, uživatelská skupina, zákaznické kontakty, které mají nastaveno přijímání notifikací k požadavkům. Pokud je v Globální nastavení → Notifikace blokována notifikace k požadavkům, budou oznámeny pouze zákaznické kontakty, uživatelé CDESK ne. Opakovaným kliknutím lze přepínat mezi stavy:
-> ![]() Jednorázově zablokovaná veškerá notifikace – nejbližší uložená změna neodešle žádnou notifikaci
Jednorázově zablokovaná veškerá notifikace – nejbližší uložená změna neodešle žádnou notifikaci
-> ![]() Trvale zablokovaná veškerá notifikace – nebudou se odesílat notifikace o změnách požadavku, dokud nebudou opětovně povoleny
Trvale zablokovaná veškerá notifikace – nebudou se odesílat notifikace o změnách požadavku, dokud nebudou opětovně povoleny
 Povolená zákaznická notifikace – notifikace o změnách v požadavku obdrží všechny kontakty zákazníka, které mají nastaveno přijímání notifikací k požadavkům. Opakovaným kliknutím lze přepínat mezi stavy:
Povolená zákaznická notifikace – notifikace o změnách v požadavku obdrží všechny kontakty zákazníka, které mají nastaveno přijímání notifikací k požadavkům. Opakovaným kliknutím lze přepínat mezi stavy:- ->
 Jednorázově zablokovaná zákaznická notifikace – nejbližší uložená změna neodešle notifikaci kontaktům zákazníka
Jednorázově zablokovaná zákaznická notifikace – nejbližší uložená změna neodešle notifikaci kontaktům zákazníka - ->
 Trvale zablokovaná zákaznická notifikace – zákaznickým kontaktům se nebudou odesílat notifikace o změnách požadavku, dokud nebudou opětovně povoleny
Trvale zablokovaná zákaznická notifikace – zákaznickým kontaktům se nebudou odesílat notifikace o změnách požadavku, dokud nebudou opětovně povoleny -
 Upravit příjemce notifikace – po kliknutí se zobrazí okno s vypsanými příjemci notifikací požadavku, diskuse a poznámek pro řešitele. U automaticky přidaných příjemců se také zobrazuje důvod. Příjemce lze přidávat také manuálně – ať už uvedením jeho uživatelského jména, e-mailové adresy, nebo telefonního čísla v mezinárodním formátu (+421 pro Slovensko, +420 pro Česko). Příjemce notifikací lze také odebrat kliknutím na x. Příjemce, který uvedl důvod, řešitel, předchozí řešitel, zadavatel, nebo odpovědná osoba, nelze odstranit. Již odstraněné kontakty lze znovu přidat klepnutím na +.
Upravit příjemce notifikace – po kliknutí se zobrazí okno s vypsanými příjemci notifikací požadavku, diskuse a poznámek pro řešitele. U automaticky přidaných příjemců se také zobrazuje důvod. Příjemce lze přidávat také manuálně – ať už uvedením jeho uživatelského jména, e-mailové adresy, nebo telefonního čísla v mezinárodním formátu (+421 pro Slovensko, +420 pro Česko). Příjemce notifikací lze také odebrat kliknutím na x. Příjemce, který uvedl důvod, řešitel, předchozí řešitel, zadavatel, nebo odpovědná osoba, nelze odstranit. Již odstraněné kontakty lze znovu přidat klepnutím na +.
Diskuse
Diskuse slouží ke komunikaci se zákazníkem a řešiteli. Pro tento účel jsou k dispozici dvě volby:
- + Příspevek do diskusie – přidá příspěvek který uvidí i zákazník a má možnost na něj reagovat
- + Příspevek pre řiešitele – přidá příspěvek do interní diskuse, viditelný pouze řešiteli
Dále následuje výpis příspěvků řazených od nejnovějšího po nejstarší. Zaškrtávací volby nad seznamem umožňují vypnout příspěvky diskuse se zákazníkem, nebo poznámky pro řešitele.
Příspěvek do diskuse
Komu* – možnost manuálně přidat příjemce notifikace o diskusním příspěvku k požadavku – výběrem ze seznamu, nebo vypsáním e-mailové adresy, nebo telefonního čísla v mezinárodním formátu (+421, +420)
Následuje seznam příjemců oznámení:
- Automaticky přidaný příjemce je zadavatel požadavku, řešitel a předchozí řešitelé požadavku, odpovědná osoba a kontakty zákazníka, které mají zapnuté kopie e-mailů z požadavků v nastavení kontaktů
- Manuálně přidaný příjemce může být uživatel, kontakt zákazníka, e-mailová adresa a telefonní číslo (příjemce bude notifikován prostřednictvím SMS zprávy – vyžaduje aktivní). Tito příjemci jsou barevně odlišeni od automaticky přidaných příjemců
Všechny kontakty pro příjem notifikace budou oznámeny i při všech následujících příspěvcích, dokud nebudou ze seznamu odebrány kliknutím na x u kontaktu.
Následuje pole pro znění příspěvku s možností formátování textu, a pole pro výběr podpisu předdefinovaného v nastavení uživatele.
V pravé části okna je umístěno pole pro přidávání souboru, například screenshotu, nebo fotografie. Klepnutím na něj se otevře dialogové okno pro výběr souboru, nebo soubor vyhledejte v PC a systémem drag&drop jej přetáhněte na uvedené pole.
Příspěvek odešlete kliknutím na Odeslat příspevek do diskuse. Pokud si přejete již rozepsaný příspěvek do diskuse se zákazníkem změnit na interní poznámku pro řešitele, stále je možnost přepnout typ diskusního příspěvku kliknutím na Změnit na poznámku pro řešitele v pravé části okna. Typ příspěvku se změní bez ztráty obsahu, jen příjemci notifikace zůstanou pouze řešitelé.
Tlačítko Náhled diskuse vám zpřístupní náhled mailové notifikace před jejím odesláním. Po kliknutí se zpřístupní tlačítka pro zobrazení zákaznické notifikace a notifikace pro operátory. Příspěvek odešlete klepnutím na tlačítko Odeslat. Volbou možnosti Zrušit, se vrátíte zpět na kartu Diskuse.
Příspěvek pro řešitele
Stejný formulář jako v případě příspěvku do diskuse se zákazníkem s tím rozdílem, že automaticky přidaní příjemci notifikací jsou pouze řešitelé. Rovněž je možné rozepsanou poznámku přepnout na diskusní příspěvek se zákazníkem, kliknutím na Zmenit na příspevek do diskuse se zákazníkem v pravé části okna. Typ příspěvku se změní bez ztráty obsahu.
Zmeniť na príspevok do diskusie
Odeslaný příspěvek se zobrazí v diskusi k požadavku, plus příjemci notifikace obdrží e-mailem zprávu. Notifikace diskusních příspěvků jsou zasílány i v případě, že je v požadavku trvale zablokována notifikace
Nabídky
Záložka se zobrazuje, pokud je v Globální nastavení → Nabídky zapnut modul Nabídky. Můžete ji také zpřístupnit / znepřístupnit uživatelům v Oprávněních → Požadavky → Přístup k záložkám → Nabídky. Na této záložce lze k požadavku přiřadit nabídky a také se zde nachází výpis přidaných nabídek.
Nabídku přidáte klepnutím na ikonu +. Následně se otevře nové okno jako při tvorbě nové nabídky.
Úkoly
Úkoly umožňují rozdělení většího požadavku na menší celky, které mohou být přiděleny jiným řešitelům, přičemž jsou jednodušší než pracovní příkazy. Jednoduchost úkolů spočívá zejména v minimalizaci formuláře. Nabízejí pouze nezbytná políčka. Záložka Úkoly je dostupná pouze pokud je tento modul zapnutý v Globální nastavení → Úkoly.
Novou roli k požadavku lze vytvořit přímo z požadavku, kliknutím na +. Otevře se okno pro vyplnění základních údajů jako název nebo typ úkolu, řešitel, termín od-do a další pole. Jejich význam, jakož i práce s úkoly jsou blíže popsány v článku Úkoly.
Pracovní příkazy
Pracovní příkazy nabízejí možnost, jak rozdělit práci na požadavcích. Slouží k realizaci naplánovaných kroků pod požadavkem. Obvykle se vytvářejí automaticky podle šablony požadavku (viz. Katalog požadavků). Pracovní příkaz lze vytvořit také manuálně. Tato možnost je povolena pomocí oprávnění.
Pracovní příkazy na rozdíl od Úloh ovlivňují počítání SLA a dají se podmíněně sériově-paralelně seřazovat. Také mohou ovlivnit stav požadavku. Například požadavek se automaticky přepne do stavu Ukončeno po ukončení všech přiřazených pracovních příkazů.
Nový pracovní příkaz na požadavek přidáte pomocí ikony +. Následně se otevře okno, kde vyberete způsob vytvoření – Vytvořit ze šablony / Vytvořit nový.
- Vytvořit ze šablony – výběrem této možnosti se zpřístupní pole pro výběr šablony. (Více o šablonách pracovních příkazů se dočtete ZDE). Klepnutím na tlačítko Další, se otevře stejný formulář jako při zadávání nového pracovního příkazu. Jelikož se jedná o pracovní příkaz vytvořený ze šablony, některá pole nebudou editovatelná. Pracovní příkaz uložíte kliknutím na tlačítko Uložit v pravém dolním rohu.
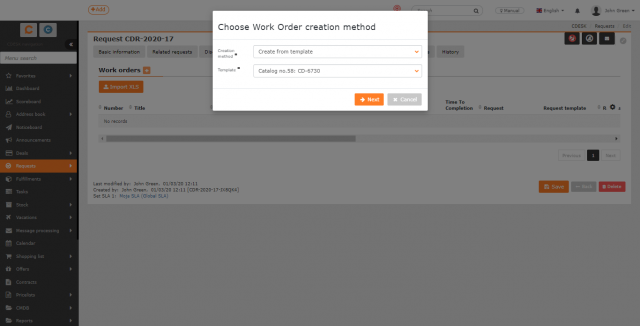
- Vytvořit nový – Klepnutím na tlačítko Další, se otevře stejný formulář jako při zadávání nového pracovního příkazu. Pracovní příkaz uložíte kliknutím na tlačítko Uložit v pravém dolním rohu.
Pracovní příkazy můžete do požadavku importovat pomocí tlačítka Import XLS. Importovat lze pouze seznamy pracovních příkazů, které jsou ve formátu XLS.
Pracovní příkazy mohou být na požadavek přidány automaticky, pokud vytvoříte požadavek ze šablony, na které jsou navázány pracovní příkazy. Takové příkazy mohou být sériově paralelně řazeny – vybrané pracovní příkazy se zobrazí až po splnění předchozích. O vytváření takových příkazů se dočtete v tomto textu.
Aktuální seznam pracovních příkazů na požadavku exportujete pomocí tlačítka XLS, které se nachází pod seznamem. Klepnutím na toto tlačítko se otevře nové okno, kde vyberete sloupce, které si přejete, aby export obsahoval. Záznam exportujete klepnutím na tlačítko Exportovat.
Plnění
Plnění umožňují transparentní evidenci vykonané práce při řešení požadavku. Záložka Plnění je dostupná, pouze pokud je zapnutý modul v Globální nastavení → Plnění.
Nové plnění k požadavku lze přidat přímo z požadavku, kliknutím na +Přidat plnení. Otevře se okno pro vyplnění polí plnění. Význam jednotlivých polí, jakož i práce s plněními jsou blíže popsány v článku Plnění.
Pomocí tlačítka +Přidat interní plnení, přidáte na požadavek plnění, které nebude viditelné pro vaše zákazníky. V případě potřeby interní plnění můžete zpřístupnit zákazníkům v Oprávněních → Plnění → Interní plnění. Více o interních plněních se dočtete ZDE.
Související požadavky
Na záložce Související požadavky, lze požadavek propojit se stávajícími požadavky, nebo vytvořit nový, který souvisí s daným požadavkem.
Nový požadavek na této záložce vytvoříte kliknutím na ikonu +. Následně se otevře stejný formulář jako při zadávání nového požadavku. Význam jednotlivých polí je popsán ZDE. V horní části formuláře se nachází číselník Vazba s těmito možnostmi:
- Navazuje na
- Kopíruje
- Je kopie z
Pomocí ikony > můžete přidat vazbu na existující požadavek. Po kliknutí se otevře seznam všech vytvořených požadavků. Vedle každého požadavku se nachází zaškrtávací políčko, pomocí kterého označíte požadovanou položku. Vybrané položky přidáte pomocí tlačítka Potvrdit výběr. Klepnutím na tlačítko Zavřít, se vrátíte na záložku Související požadavky bez přidání vybraných položek.
Ikona >> umožňuje provázání nového požadavku z katalogu požadavků. Po kliknutí se otevře okno s výběrem zákazníků. Po výběru se zobrazí dlaždice přístupné danému zákazníkovi.
Následně se otevře formulář jako při zadávání požadavku, avšak jednotlivá pole jsou předvyplněna podle nastavení šablony.
Objekty z CMDB
Záložka se zobrazuje, pokud je v Globální nastavení → Požadavky → Požadavky zapnuta možnost Výběr objektů. Nachází se zde výpis objektů, pokud byly nějaké přiřazeny k požadavku.
Objekty jsou nadřazeny požadavkům. Přidáním objektu na požadavek se zpřístupní následující možnosti:
- V případě evidence objektů v CMDB lze k nim evidovat historii požadavků výběrem objektu v požadavku.
- Pokud objekt používá SLA, požadavek se bude řídit SLA objektu. Důsledkem toho dojde ke změně termínů na požadavku.
- Pokud v CMDB evidujete služby, výpočet jejich dostupností se provádí na základě požadavků, na které byly přidány.
Aby bylo možné vybírat z objektů, je nejprve nutné pro zákazníka definovat alespoň jednu skupinu z kategorií Zařízení, Katalog provozovaných služeb nebo Všeobecná kategorie v CMDB. Pokud zákazník má definované objekty*, k požadavku se přidávají klepnutím na +Přidat položku. Při přidávání objektu se nabídnou pouze objekty definované pro daného zákazníka, podle vybraného provozu a místa (pokud jsou uvedeny). Po klepnutí na +Přidat položku, se otevře okno pro výběr objektů podle hlavní skupiny a CI typu. Vypíšou se objekty, které se v dané kategorii nacházejí. Zaškrtnutím vybraných objektů a kliknutím na Přidat, je přiřadíte k požadavku. Klepnutím na tlačítko Zavřít okno zavřete bez přidání vybraných položek.
*) V případě, že zákazník má definované objekty, ale ve výběru se nenacházejí, zkontrolujte, zda jsou objekty přiřazeny stejnému provozu / místu jako je uvedeno v požadavku.
Několik přiřazených objektů k požadavku může obsahovat různá SLA s různým nastavením termínů a priorit, čímž vznikne SLA konflikt, o kterém vás CDESK informuje. V takovém případě je nutné před uložením požadavku v základních údajích vybrat SLA, podle které se budou termíny požadavku počítat.
Změna objektů na již zadaném požadavku nemá vliv na SLA. A to ani v případě, že byla SLA nastavena podle objektu, který byl dodatečně odstraněn či nahrazen objektem s odlišnou SLA.
V případě, že je třeba měnit parametry objektu, je tak možné učinit kliknutím na → Editovat. K odstranění objektu z požadavku slouží tlačítko Smazat, které se také nachází v kontextovém menu.
Historie
V této části jsou zaznamenávány všechny provedené a uložené změny v požadavku, například:
- změny – priority, typu, oblasti služby, stavu, řešitele, termínu…
- informace o notifikacích – příjemci notifikace diskusního příspěvku, blokování či povolení zasílání notifikací