PRÁCE S PRACOVNÍMI PŘÍKAZY
Vytvoření pracovního příkazu
Vytvoření pracovního příkazu je popsáno v textu Vytváření a seznam pracovních příkazů.
Nejčastější úkony na pracovním příkazu
Všechny vytvořené pracovní příkazy se zobrazují v Požadavky -> Seznam příkazů odkud lze s nimi dále pracovat.
Dvojitým kliknutím v řádku pracovního příkazu, nebo kliknutím na kontextové ![]() a výběrem Editovat se otevře okno s podobným formulářem jako při vytváření pracovního příkazu, rozšířené o další možnosti:
a výběrem Editovat se otevře okno s podobným formulářem jako při vytváření pracovního příkazu, rozšířené o další možnosti:
- přidávání poznámky pro řešitele
- možnost změny stavu pracovního příkazu
- přidávání fakturačních a interních plnění
- přidávání objektů
- zobrazení vazeb na související pracovní příkazy
- historie pracovního příkazu
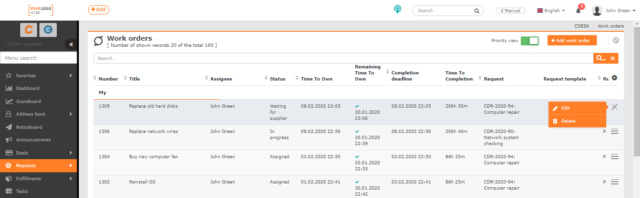
Pracovní příkazy může upravovat pouze uživatel s příslušným oprávněním. Oprávnění nastavíte v Uživatelé a skupiny -> konkrétní uživatel -> záložka Oprávnění -> Požadavky -> Pracovní příkazy -> Záznamy. Pracovní příkaz není editovatelný, pokud byl vygenerován automaticky ze šablony požadavku a nachází se v stavu Založen. Takový pracovní příkaz se zpřístupní až po splnění navázaných příkazů.
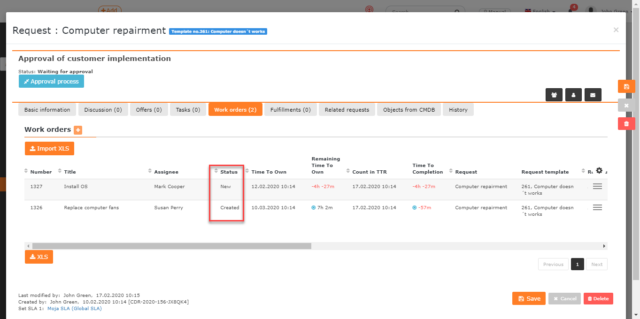
V případě, že pracovní příkaz se nachází ve stavu Nový, na pracovním příkazu nelze měnit žádná pole kromě polí Řešitelská skupina, Řešitel, Interní poznámka a Přílohy. Po přidělení řešitele se stanou editovatelná všechna pole na pracovním příkazu.
Změna termínů na pracovním příkazu
PU každého z termínů pracovního příkazu se odpočítává čas do splnění termínu. Je-li termín splněn, zastaví se odpočítávání a vyhodnotí se, zda byl splněn včas. Pokud ano zobrazí příznak ![]() , u překročeného termínu se zobrazí
, u překročeného termínu se zobrazí ![]() .
.
Každý pracovní příkaz má nastavený Termín přiřazení a Termín splnění.
Termín přiřazení • – odpočítávání času se zastaví přiřazením konkrétního řešitele příkazu, pokud byl nový příkaz přiřazen skupině řešitelů. V případě pracovního příkazu přiřazeného konkrétnímu řešiteli již při jeho vytvoření, odpočítávání neprobíhá a termín je označen jako splněný. V seznamu příkazů se čas do termínu přiřazení může zobrazovat následujícími způsoby:
- čas bez žádného příznaku a barevné změny – jde o čas, do kdy má být pracovní příkaz přiřazen. Zatím přiřazen nebyl
- datum s příznakem
 – pracovní příkaz byl přiřazen včas
– pracovní příkaz byl přiřazen včas - datum s příznakem
 – pracovní příkaz se nachází ve stavu Založen. Mohl být již přiřazen, ale jeho realizace nemůže začít, dokud se nesplní předchozí příkazy
– pracovní příkaz se nachází ve stavu Založen. Mohl být již přiřazen, ale jeho realizace nemůže začít, dokud se nesplní předchozí příkazy - datum s příznakem
 –
– - pracovní příkaz nebyl přiřazen včas
- záporný čas vyznačený červenou barvou – pracovní příkaz nebyl přiřazen a už je po termínu přiřazení

Termín splnění do • – odpočítávání času se zastaví změnou stavu příkazu na ukončeno.
Popis, interní poznámka a přílohy
Pokud byl pracovní příkaz vytvořen ze šablony příkazů, pole Popis může mít automaticky vyplněno podle požadavku a dále ho nebude možné editovat. Taková situace nastane, pokud je na šablóně příkazu zapnuta funkce Použít popis z požadavku. Pokud měla šablona příkazu tuto funkci vypnutou, nebo pracovní příkaz byl vytvořen přes požadavek, pole Popis je volně editovatelné.
Interní poznámka – toto pole se zpřístupní až po uložení pracovního příkazu. Je určeno pro řešitele pracovního příkazu. Slouží k zápisu poznámek, které nebudou přístupné pro zákazníka. Pole Interní poznámka lze zpřístupnit i zákazníkům pomocí oprávnění v Požadavky -> Pracovní příkazy -> Přístup k polím -> Interní poznámka.
Změna stavu
V části Globální nastavení -> Požadavky -> Pracovní příkazy lze zapnout a používat celkem 10 různých stavů pracovního příkazu:
- Založen
- Nový
- Přiřazen
- V řešení
- Čeká na zákazníka
- Čeká na dodavatele
- Ukončen
- Zamítnut
- Zrušen
- Čeká na schválení
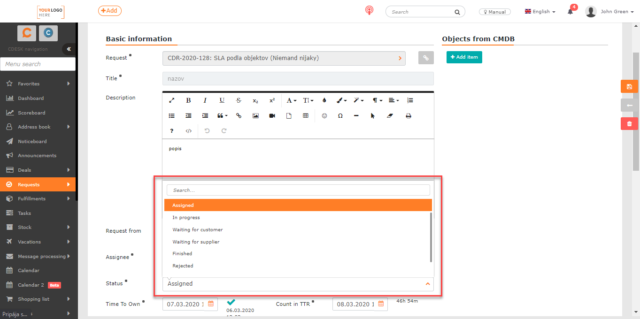
Význam jednotlivých stavů je popsán v textu Pracovní příkazy – Nastavení.
Poznámka pro řešitele (interní diskuse)
Na záložce je můžete přidávat příspěvky, které budou viditelné pouze pro řešitele pracovního příkazu. Záložka se zobrazuje až po uložení příkazu.
Oprávnění pro přístup k záložce nastavíte v Uživatelé a skupiny -> konkrétní uživatel -> záložka Oprávnění -> Požadavky -> Pracovní příkazy -> Záznamy -> Přístup k záložkám -> Poznámka pro řešitele (interní diskuse).
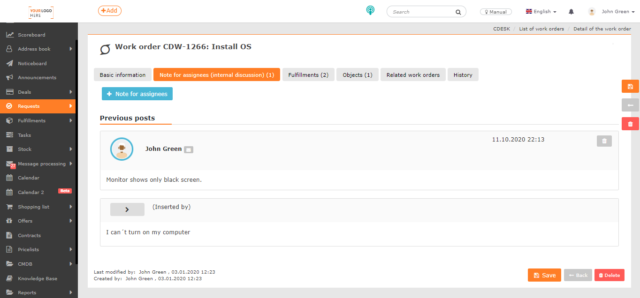
Také je nutné zvlášť přidělit oprávnění pro přístup k záznamům na této záložce. Oprávnění nastavíte v Uživatelé a skupiny -> konkrétní uživatel -> záložka Oprávnění -> Požadavky -> Pracovní příkazy -> Záznamy -> Poznámka pro řešitele (interní diskuse).
Přidání příspěvku pro řešitele
K přidávání nových příspěvků slouží tlačítko + Příspěvek pro řešitele v levém horním rohu.
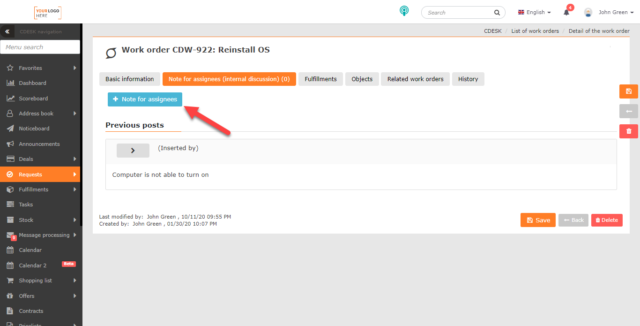
Pokud se tlačítko pro přidávání příspěvků nezobrazuje, zkontrolujte, zda máte oprávnění k přidávání interní diskuse. Oprávnění nastavíte v Uživatelé a skupiny -> konkrétní uživatel -> záložka Oprávnění -> Požadavky -> Pracovní příkazy -> Záznamy -> Poznámka pro řešitele (interní diskuse).
Po kliknutí na tlačítko + Příspěvek pro rešitele se otevře nové okno s formulářem pro zadání příspěvku.
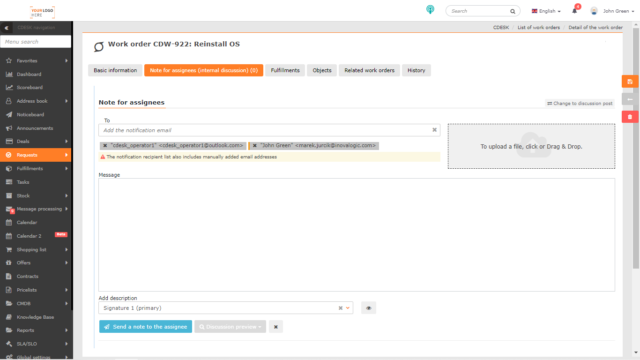
Formulář obsahuje následující pole:
Komu – možnost manuálně přidat příjemce notifikace o poznámce pro řešitele. Příjemci se vybírají ze seznamu, ale také můžete vepsat vlastní e-mailovou adresu.
Následuje seznam příjemců notifikace:
- Automaticky přidaný příjemce je řešitelem pracovního příkazu, řešitelem navázaného požadavku a jiný uživatel s přístupem k diskusi, který přidal příspěvek.
- Manuálně přidaný příjemce může být jiný řešitel / operátor / administrátor registrovaný v CDESKu nebo manuálně vložená e-mailová adresa. Tito příjemci jsou barevně odlišeni od automaticky přidaných příjemců
Všechny kontakty pro příjem notifikace budou notifikovány i při všech následujících příspěvcích, dokud nebudou ze seznamu odebráni kliknutím na ![]() u kontaktu.
u kontaktu.
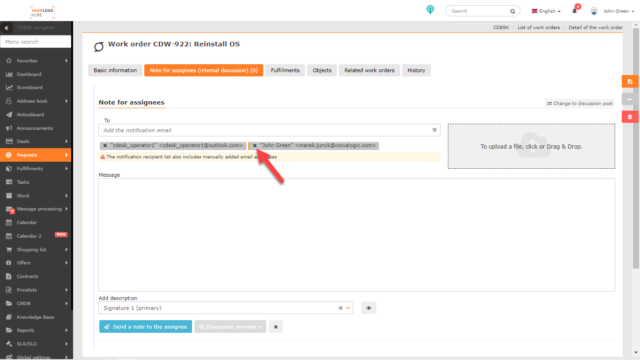
Následuje pole pro znění příspěvku s možností formátování textu, a pole pro výběr podpisu předdefinovaného v nastavení uživatele.
V pravé části okna je umístěno pole pro přidávání souboru, například screenshotu, nebo fotografie. Klepnutím na něj se otevře dialogové okno pro výběr souboru, nebo soubor vyhledejte v PC a systémem drag&drop ho přetáhněte na uvedené pole.
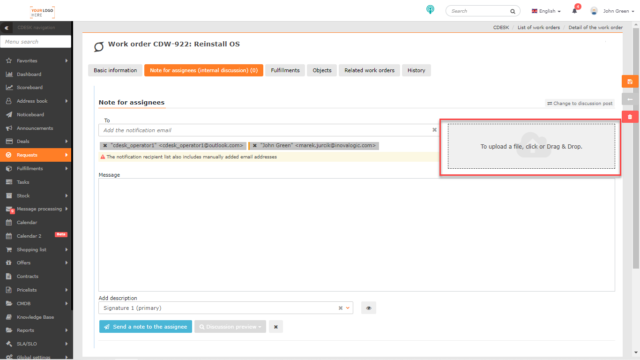
Příspěvek odešlete kliknutím na Odeslat poznámku pro řešitele.
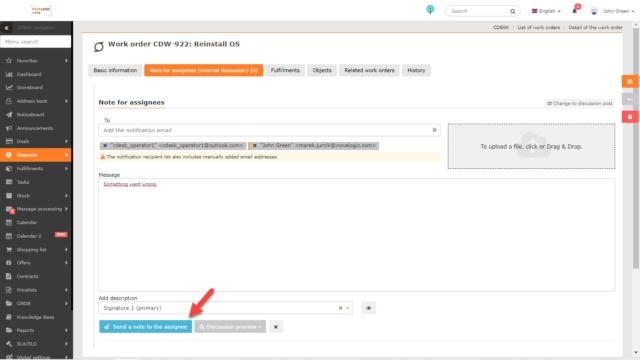
Pokud si přejete, aby byl příspěvek přístupný jako diskuse na navázaném požadavku, klikněte na tlačítko Změnit na příspěvek do diskuse, které se nachází v pravém horním rohu. Typ příspěvku se změní bez ztráty obsahu, jen příjemci notifikace budou všichni uživatelé, kteří mají přístup k zákaznické diskusi na navázaném požadavku.
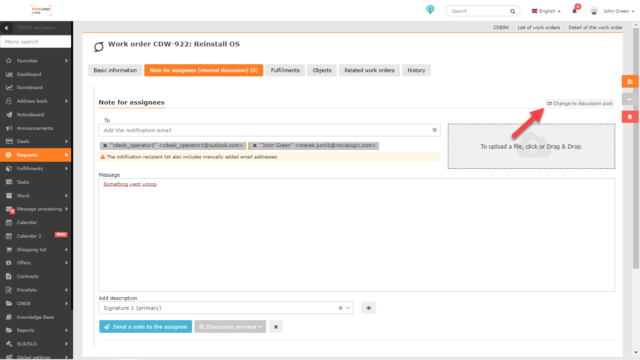
Tlačítko Náhled notifikace vám zpřístupní náhled e-mailové notifikace před jejím odesláním.
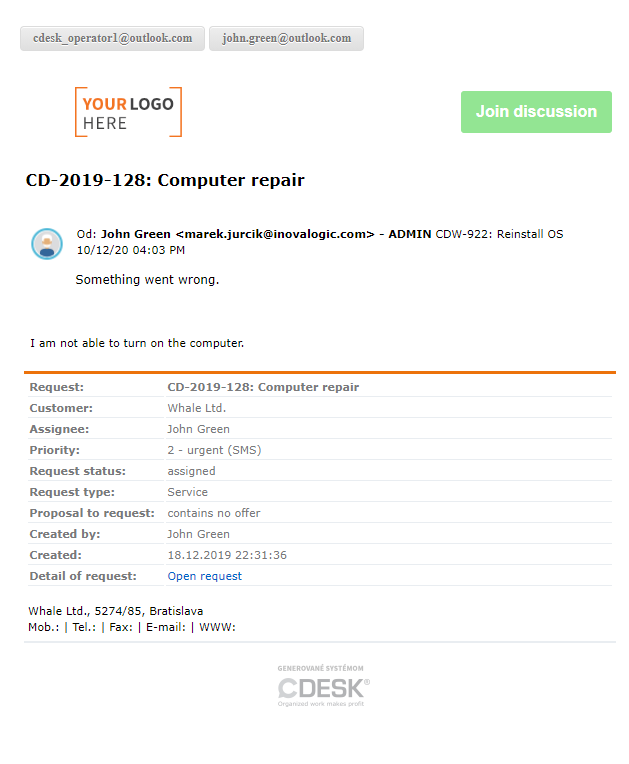
Plnění
Záložka plnění se na pracovním příkazu objeví až po uložení pracovního příkazu. Plnění umožňují transparentní evidenci vykonané práce při řešení pracovního příkazu. Záložka Plnění je dostupná pouze pokud je zapnutý modul Plnění v Globální nastavení->Plnění. Pokud se záložka i nadále nezobrazuje, zkontrolujte, zda máte oprávnění k přístupu k ní. Oprávnění nastavíte v Uživatelé a skupiny -> konkrétní uživatel -> záložka Oprávnění -> Požadavky -> Pracovní příkazy -> Záznamy -> Přístup k záložkám -> Plnění. Také je potřeba nastavit oprávnění pro přístup k samotnému modulu Plnění v Uživatelé a skupiny -> konkrétní uživatel -> záložka Oprávnění -> Plnění.
Plnění přidaná na pracovním příkazu se přidávají i na navázaný požadavek.
Nové plnění k pracovnímu příkazu lze přidat přímo z příkazu, kliknutím na +Přidat plnění. Otevře se okno pro vyplnění polí plnění. Význam jednotlivých polí, jakož i práce s plněními jsou blíže popsány v článku Plnění.
Pomocí tlačítka +Přidat interní plnění přidáte na pracovní příkaz plnění, které nebude viditelné pro vaše zákazníky. V případě potřeby interní plnění můžete zpřístupnit zákazníkům v Oprávněních -> Plnění -> Interní plnění. Více o interních plněních se dočtete ZDE.
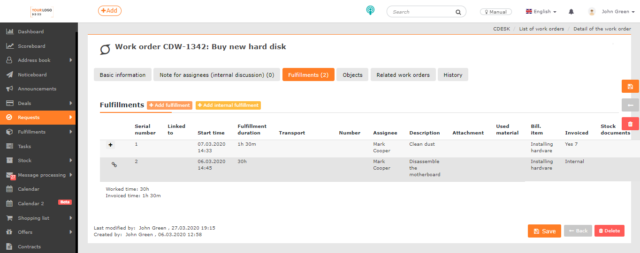
Objekty
Výběr objektů na pracovním příkazu je možný, jen pokud je v Globální nastavení -> Požadavky -> Požadavky zapnuta možnost Výběr objektů. Aby bylo možné vybírat z objektů, je nejprve nutné pro zákazníka definovat alespoň jednu skupinu z kategorií Zařízení, Katalog provozovaných služeb nebo Všeobecná kategorie v CMDB.
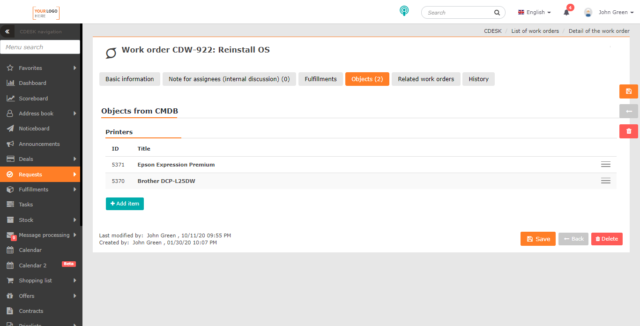
Pokud byl pracovní příkaz vytvořen ze šablony, je nutné zkontrolovat, zda je na šabloně povoleno, aby se na příkaz mohly přidávat objekty, případně jaké skupiny objektů jsou povoleny.
Má-li zákazník definované objekty, k pracovnímu příkazu se přidávají kliknutím na + Přidat položku.
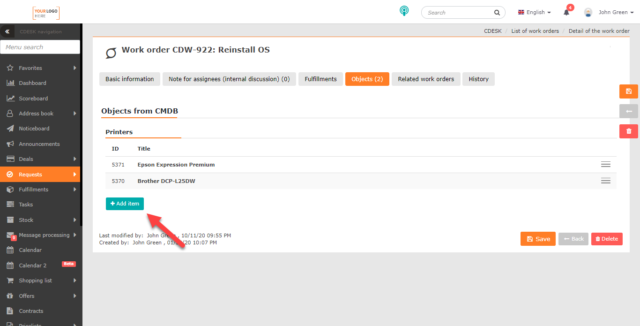
Otevře se okno pro výběr objektů podle hlavní skupiny a CI typu. Vypíšou se objekty, které se v dané kategorii nacházejí. Zaškrtnutím vybraných objektů a kliknutím na Přidat, , je přiřadíte k požadavku. Klepnutím na tlačítko Zavřít okno zavřete bez přidání vybraných položek.
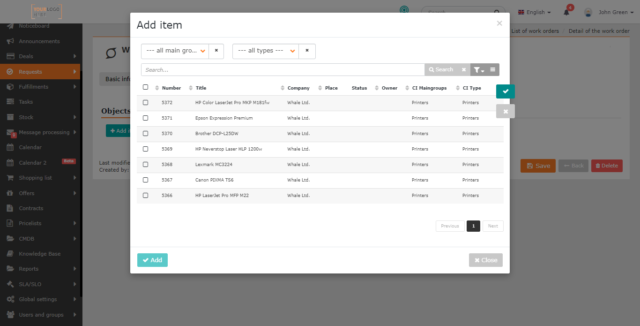
Pokud je v Globální nastavení->Požadavky->Pracovní příkazy zapnutá funkce Automaticky vkládat všechny CI z požadavku do pracovního příkazu, na pracovní příkaz se doplní objekty z požadavku. I v tomto případě lze na pracovní příkaz připojit další objekty.
Z pracovního příkazu objekt odeberete opět volbou z kontextového menu ![]() Odstranit.
Odstranit.
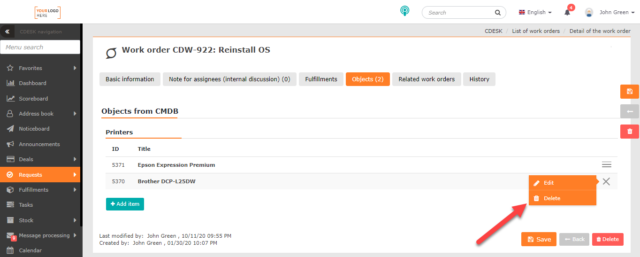
Záložka Objekty je součástí oprávnění a můžete ji zpřístupnit / znepřístupnit určitým uživatelům nebo skupině v CDESKu. Oprávnění nastavíte v Uživatelé a skupiny → konkrétní uživatel -> záložka Oprávnění -> Požadavky -> Pracovní příkazy -> Záznamy -> Přístup k záložkám -> Plnění.
Související pracovní příkazy
Záložka se objeví, až po uložení pracovního příkazu. Zobrazují se na ní pracovní příkazy, které jsou připojeny na stejný požadavek.
Záložka Související pracovní příkazy je součástí oprávnění a můžete ji zpřístupnit / znepřístupnit určitým uživatelům nebo skupině v CDESKu. Oprávnění nastavíte v Uživatelé a skupiny -> konkrétní uživatel -> záložka Oprávnění -> Požadavky -> Pracovní příkazy -> Záznamy -> Přístup k záložkám -> Související pracovní příkazy.
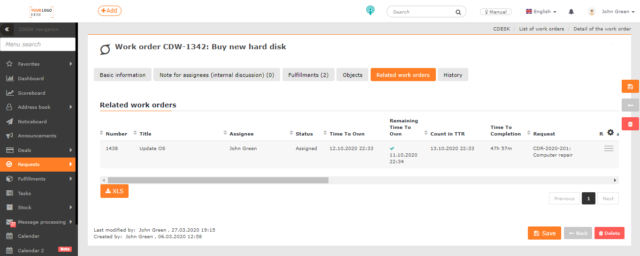
Export souvisejících pracovních příkazů
Na export Souvisejících pracovních příkazů slouží tlačítko XLS v levém dolním rohu pod seznamem příkazů.
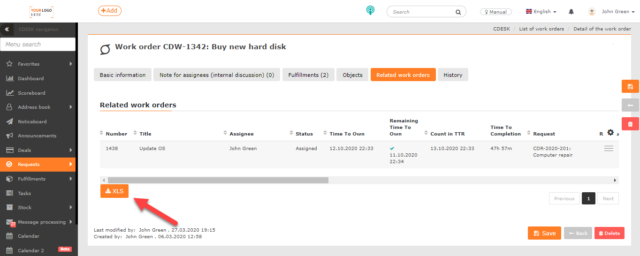
Po kliknutí se otevře modální okno s výběrem sloupců, které se budou v exportu nacházet. Další postup o exportu je popsán v textu Seznam pracovních příkazů.
Historie
Záložka se objeví, až po uložení pracovního příkazu. Jsou zde zaznamenávány všechny provedené a uložené změny v pracovním příkazu, například:
- změny – priority, typu, oblasti služby, stavu, řešitele, termínu…
- informace o notifikacích – příjemci notifikace o vytvoření pracovního příkazu
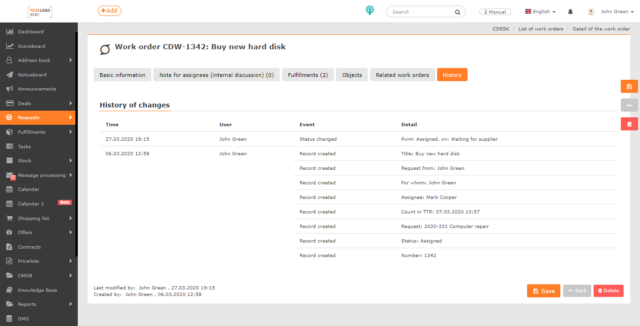
Záložka Historie je součástí oprávnění a můžete ji zpřístupnit / znepřístupnit určitým uživatelům nebo skupině v CDESKu. Oprávnění nastavíte v Uživatelé a skupiny -> konkrétní uživatel -> záložka Oprávnění -> Požadavky -> Pracovní příkazy -> Záznamy -> Přístup k záložkám -> Historie.