PROPOJENÍ ÚČTŮ V CDESK S ÚČTY V AZURE ACTIVE DIRECTORY
Obsah stránky
Účel propojení účtů
Propojení CDESK účtu s Azure Acitve Directory slouží ke zjednodušení přihlašování do CDESKu. Po synchronizaci těchto dvou účtů bude možné se do CDESKu přihlašovat i pomocí svého účtu Azure AD.
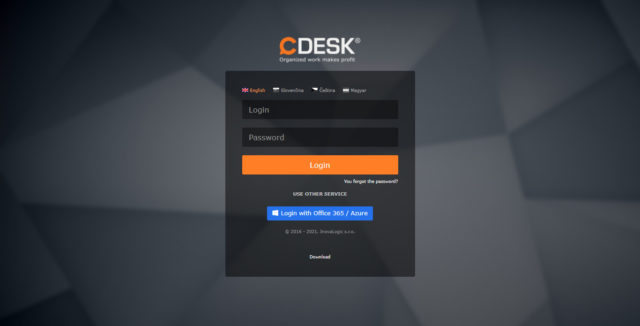
Toto propojení zatím nenahrazuje plnou integraci s Active Directory. Z Active Directory si dále kromě autentifikace přístupu můžete do CDESKu načíst uživatelské účty, členstvím v AD skupinách nastavit členství v CDESK skupinách, z AD do CDESKu přebírat organizační strukturu.
Přidání API konektoru Azure AD
Prvním krokem pro propojení CDESK a Azure AD účtu je přidání API konektoru Azure AD do CDESKu. Přejděte do Globální nastavení->Konektory, API. Po kliknutí na modul se otevře okno se seznamem konektorů a API, které se aktuálně nacházejí v CDESKu. Pro přidání Azure AD konektoru klepněte na tlačítko +Přidat konektor, které se nachází v pravém horním rohu.
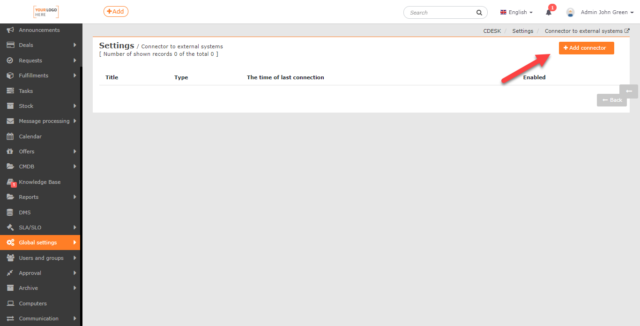
Po kliknutí se otevře nové okno s výběrem typu konektoru. Vyberte možnost Azure AD a klepněte na tlačítko Pokračovat.
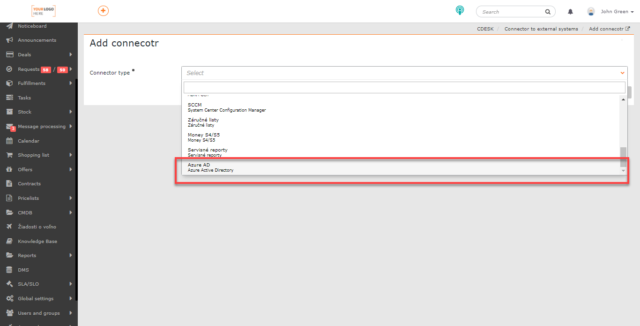
Následně se otevře formulář pro konfiguraci Azure AD konektoru. Povinná pole jsou označena symbolem •
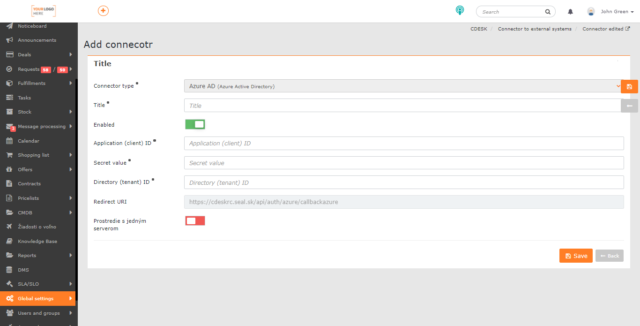
Typ konektoru • – Automaticky je předvyplněna možnost Azure AD (Azure Active Directory).
Název • – zadejte název, pod kterým se konektor bude zobrazovat v seznamu konektorů.
Zapnuto – konektor bude aktivní, pokud se přepínač nachází v poloze zapnuto ![]() . V případě, že konektor již nebudete chtít používat, přepněte přepínač do polohy vypnuto
. V případě, že konektor již nebudete chtít používat, přepněte přepínač do polohy vypnuto ![]() .
.
Application (client) ID • – tuto hodnotu získáte v nastaveních svého Azure AD. Postup je popsán níže v textu v odstavci Propojení CDESK prostředí s Azure AD tenantem.
Secret value • – tuto hodnotu získáte v nastaveních svého Azure AD. Postup je popsán níže v textu v odstavci Propojení CDESK prostředí s Azure AD tenantem..
Directory (tenant) ID • – tuto hodnotu získáte v nastaveních svého Azure AD. Postup je popsán níže v textu v odstavci Propojení CDESK prostředí s Azure AD tenantem..
Redirect URI – adresa automaticky vygenerována CDESKem. Používá se při registráci konektoru Azure AD. Udává adresu, na kterou se bude přistupovat přes Azure AD po úspěšné autorizaci. Toto pole nelze editovat.
Prostředí s jedním serverem – pokud jste na cloudovém prostředí a máte prostředí na společném serveru, ponechte přepínač v poloze vypnuto ![]() . Pokud používáte vlastní server s jedním CDESK prostředím, uveďte přepínač do polohy zapnuto
. Pokud používáte vlastní server s jedním CDESK prostředím, uveďte přepínač do polohy zapnuto ![]() .
.
Registrace Azure AD
Pro získání dat Application (client) ID, Secret value a Directory (tenant) ID je nutné propojit CDESK účet s Azure AD. Tuto akci může provádět pouze správce prostředí. Přejděte na stránku office.com, kde se přihlásíte pod svým Office 365 účtem. Mezi nabídkou aplikací na levé straně okna vyhledejte aplikaci Správce.
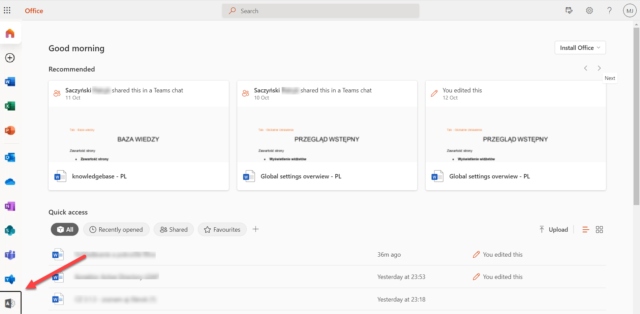
Po kliknutí se otevře úvodní obrazovka správce. V menu na levé straně vyberte možnost Zobrazit vše. V rozšířeném menu klepněte na možnost Azure Active Directory.

Po načtení aplikace se zobrazí úvodní přehled. V menu nalevo opět klepněte na tlačítko Azure Active Directory. Po kliknutí se otevře rozšířené menu, kde vyberete možnost App registrations.
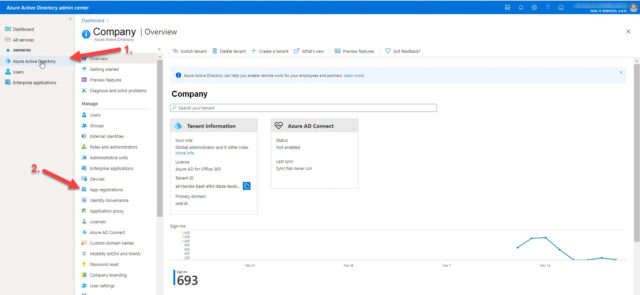
Otevře se nové okno. Následně vyberte možnost +New registration pro zaregistrování aplikace.
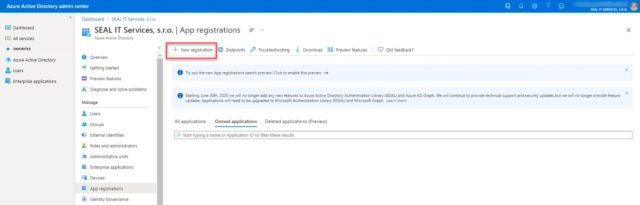
Po kliknutí se otevře okno pro registrování aplikace s následujícími položkami:
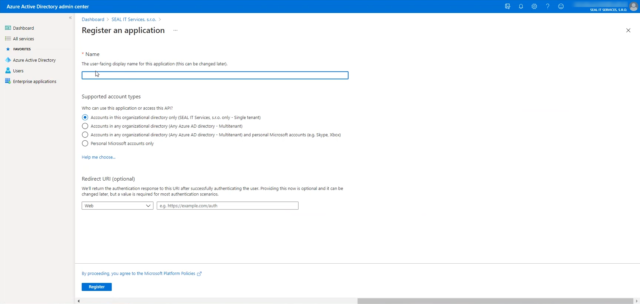
Name – textové pole pro zadání jména, pod kterým se bude registrace zobrazovat v seznamu registrovaných propojení.
Supported account types – nastavení nebo autorizace se bude provádět i pro jiné tenanty. V případě, že používáte účet registrované pod společností SEAL IT Services sro, vyberte možnost Acconunts in this organizational directory only (SEAL IT Services sro only – Single tenant). Máte-li vytvořen Office 365 účet v rámci jiné společnosti, vyberte možnost Accounts in any organizational directory (Any Azure AD directory – Multitenant).
Redirect URI – vyberte možnost web a do textového pole zkopírujte Redirect URI z nastavení API konektoru Azure AD.
Následně pro registraci aplikace klikněte na tlačítko Register, které se nachází v levém dolním rohu pod seznamem.
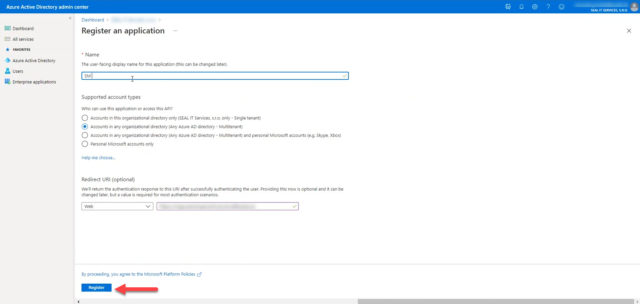
Propojení CDESK prostředí s Azure AD tenantem
Po registraci aplikace budete přesměrováni do části Overview, kde se zpřístupní údaje o registraci. Do formuláře pro konfiguraci Azure AD v CDESKu zkopírujte data Application (client) ID a Directory (tenant) ID.
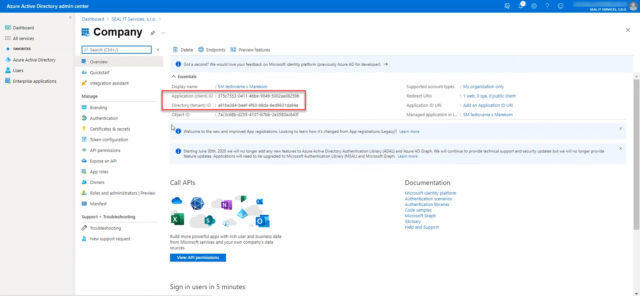
Pro dokončení konfigurace Azure AD v CDESKu je potřeba ještě zadat hodnotu Secret value. Na stránce pro registraci Azure AD přejděte do modulu Certificates & secrets, který se nachází v menu na levé straně okna.
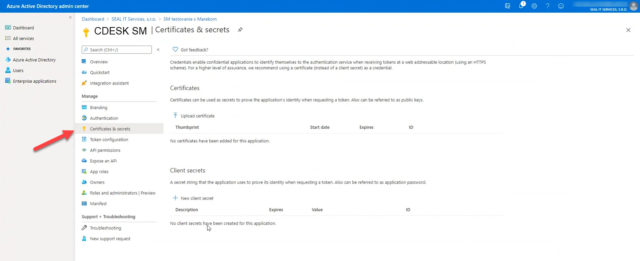
Po otevření modulu klepněte na tlačítko +New client secret a následně vyberte dobu expirace kódu. Doporučujeme dva roky. V poli Description můžete vložit popis.
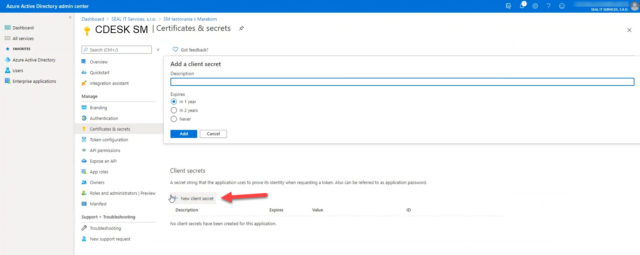
Pro vygenerování kódu klikněte na tlačítko Add. Po kliknutí se v seznamu Client secrets zobrazí vygenerovaný kód. Pro jeho vložení do formuláře Azure AD konektoru v CDESKu vyberte možnost Copy to clipboard.
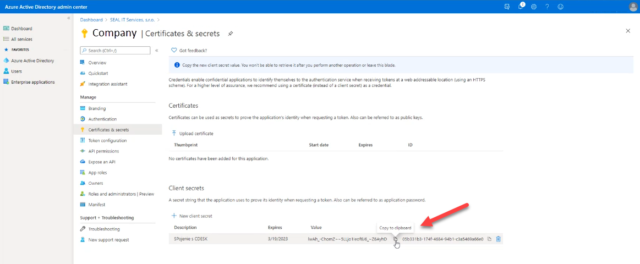
Po zkopírování kódu přejděte do CDESKu a vložte jej do pole Secret value ve formuláři pro konfiguraci Azure AD konektoru. Když už se ve formuláři nacházejí všechny potřebné údaje, nastavení uložte pomocí tlačítka Uložit v pravém dolním rohu.
Propojení CDESK konta s Azure AD
Po vytvoření Azure AD konektoru přejděte do modulu Uživatelé a skupiny → Uživatel. V seznamu otevřete profil uživatele, pro jehož nastavení konfigurujete. Na záložce Všeobecná nastavení do pole Email Azure účtu pro spárování napište e-mail, který má daný uživatel zadaný ve svém účtu Azure. Nastavení uložte pomocí tlačítka Uložit v pravém dolním rohu.
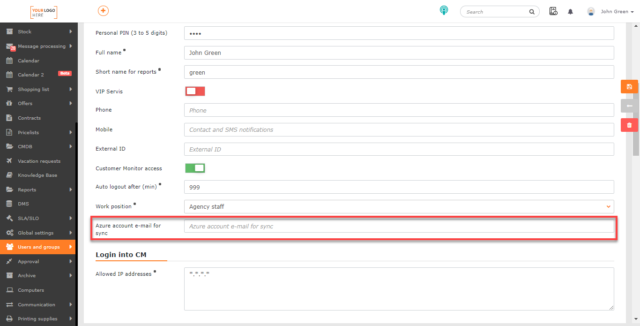
Po dokončení konfigurace Azure AD konektoru jsou všechny účty automaticky nastaveny přes Azure AD. Stav zapnutí je možné ověřit v rámci nastavení uživatele v položce Přihlašování přes Azure AD – použít kontaktní e-mail. V tomto případě nezapisujte e-mail do pole Email Azure účtu na spárování.
Přihlášení do CDESKu pomocí Azure AD
Po konfiguraci konektoru Azure AD se na login obrazovce CDESKu zobrazí tlačítko pro přihlášení pomocí Azure účtu.
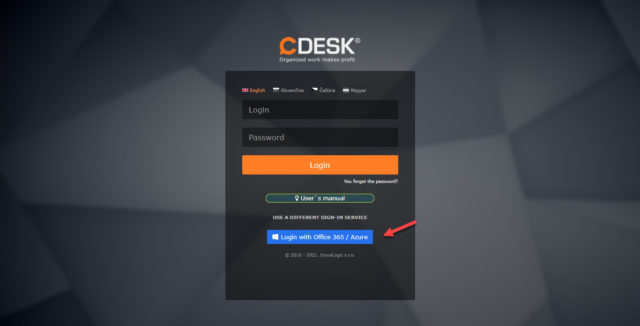
Při prvním nastavení se po kliknutí na toto tlačítko zobrazí okno pro přihlášení do Office 365 účtu, které je spojeno s Azure AD. Po přihlášení do konta budete přesměrováni do CDESKu. Pokud jste při přihlašování zvolili, že si přejete zůstat přihlášeni, při dalším přihlašování do CDESKu přes Azure AD už nebudete muset zadávat e-mail, ale budete přímo přesměrováni do CDESKu.