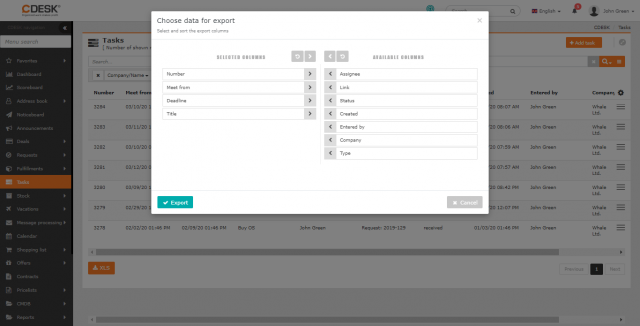ÚKOLY
Úkoly fungují samostatně, nebo dělí požadavky na menší části. Oproti požadavkům jsou jednodušší a také mají konfigurovatelné stavy. Formulář úkolů poskytuje pole, která můžete použít k usnadnění práce. Úkoly lze použít i při realizaci nabídky nebo zakázky.
Položka Úkoly se nachází v základním menu CDESK za předpokladu, že v Globální nastavení → Úkoly je tento modul zapnut a uživatel má nastavená oprávnění v Uživatelé a skupiny → konkrétní uživatel → záložka oprávnění → část úkoly.
Seznam úkolů
Seznam úkolů je dostupný v menu v části Úkoly.
Po kliknutí se otevře seznam úkolů, kde hlavička okna informuje o počtu zobrazených úkolů z celkového množství. Navíc obsahuje ovládací prvky pro vytvoření úkolu, vyhledávání a export do XLS. Následuje výpis úkolů řazených od nejnovějšího po nejstarší. Přehled úkolů podle řešitelů a termínů lze zobrazit také v Kalendáři.
Pomocí ikony ![]() si můžete nastavit, které sloupce budou zobrazeny v seznamu a jejich pořadí.
si můžete nastavit, které sloupce budou zobrazeny v seznamu a jejich pořadí.
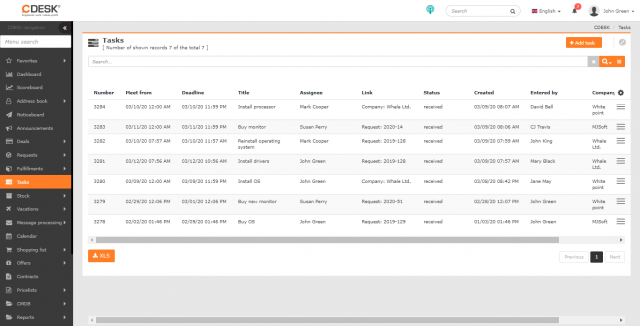
Vyhledávání a filtrování v seznamu úkolů
Fultextové vyhledávání v seznamu úkolů vyhledává podle sloupců Číslo úkolu, Název úkolu, Řešitel, Vazba na a Společnost.
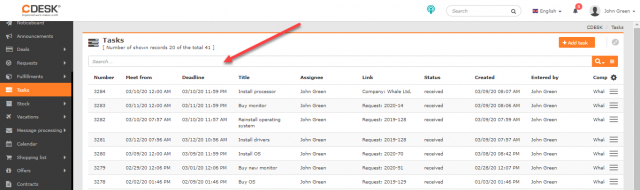
Pokud je potřeba vyhledání úkolu podle více kritérií, k tomu je určen pokročilý vyhledávací filtr, ve kterém lze určit podmínky:
- Libovolný sloupec
- Název
- Pomocný řešitel
- Požadavek
- Řešitel
- Společnost / Jméno
- Stav
- Typ
- Vytvořeno
- Zadal
- Zakázka
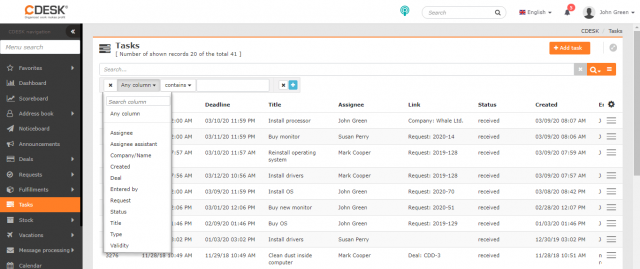
Práce s vyhledávacím nástrojem je podrobně popsána v tomto textu.
Vytvoření úkolu
Když pracujete s úkoly v požadavcích, zadávání úkolů je popsáno ZDE. Pokud modul úkoly využíváte přes Kalendář, bližší informace naleznete ZDE (bude doplneno) a pro informace o práci s úkoly na Zakázkách přejděte ZDE.
Nové úkoly lze vytvářet v požadavku (úkol vázaný na požadavek), v zakázce (úkol vázaný na zakázku) a ze záložky Úkoly. Když zadáváte úkol přes seznam úkolů, pro vytvoření slouží tlačítko +Přidat úkol v pravé horní části okna. Otevře se formulář:
Základní údaje
Název úkolu • – název, pod kterým se úkol zobrazí v seznamech
Typ – vyberte typ úkolu definovaný v Globální nastavení → Úkoly
Stav – zpřístupní se po uložení úkoly. Více se dočtete v odstavci Práce s úkolem
Vazba na – úkol může být jednoduchá bez vazby, nebo být vázána k:
- Zakázka – pokud je modul Zakázky zapnutý, zpřístupní se pole pro výběr zakázky. Po vybrání konkrétní zakázky se ve formuláři objeví tlačítko Zobrazit , které zpřístupňuje dvě možnosti: Zobrazit náhled a Zobrazit a editovat. Volbou možnosti zobrazit náhled se otevře okno s detailem provázané zakázky. Výběrem možnosti Zobrazit a editovat se otevře detail zakázky s tím, že jednotlivé položky můžete dále upravovat. Úkoly vytvořené přímo ze zakázky jsou automaticky vázány na danou zakázku.
- Požadavek – pokud je modul Požadavky zapnutý, zpřístupní se pole pro výběr požadavku. Po vybrání konkrétního požadavku se ve formuláři objeví tlačítko Zobrazit, které zpřístupňuje dvě možnosti: Zobrazit náhled a Zobrazit a editovat. Volbou možnosti zobrazit náhled se otevře okno s detailem provázaného požadavku. Vybráním možnosti Zobrazit a editovat se otevře detail požadavku s tím, že jednotlivé položky můžete dále upravovat. Úkoly vytvořené přímo z požadavku jsou automaticky vázány na požadavek
- Společnost – zpřístupní se pole pro výběr společností registrovaných v adresáři. Po vybrání konkrétní společnosti se ve formuláři objeví tlačítko Zobrazit, které zpřístupňuje dvě možnosti: Zobrazit náhled a Zobrazit a editovat . Volbou možnosti zobrazit náhled se otevře okno s detailem společnosti. Vybráním možnosti Zobrazit a editovat se otevře detail společnosti s tím, že jednotlivé položky můžete dále upravovat.
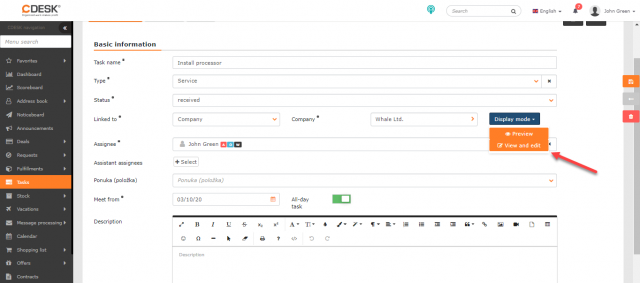
Místo – při nastavení vazby na zakázku a požadavek se budou nabízet místa, která jsou navázána na zákazníka vybraného na zakázce / požadavku. V případě použití vazby na společnost to budou místa přiřazená dané společnosti.
Řešitel • – řešitel nebo skupina řešitelů odpovědných za řešení úkolu
Pomocní řešitelé – možnost přiřadit další řešitele, kteří o úloze budou také notifikováni
Nabídka (položka) – zobrazuje vazbu na konkrétní řádek z nabídky, který se realizuje přes úkol
Splnit od • – datum a čas zahájení úkolu
Splnit do • – datum a čas do kdy má být úkol splněn
Celodenní úkol – přepnutím přepínače do polohy zapnutý se úkol změní na celodenní a skryje se pole Splnit do
Popis – popis nebo náplň úkolu
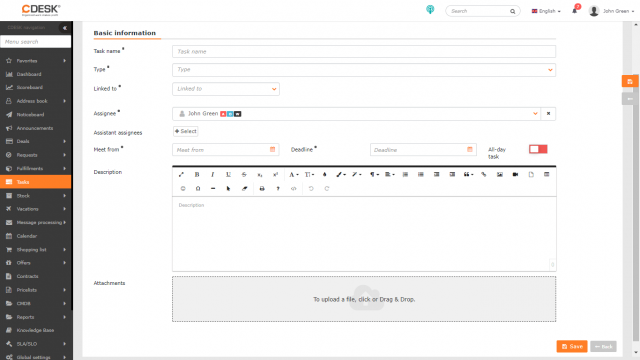
Notifikace
V pravé horní části okna se nacházejí ikony pro nastavení notifikací k úloze:
![]() Povolená notifikace – notifikaci o úloze obdrží všichni uživatelé uvedení v polích Řešitel a Pomocní řešitelé. Pokud je v Globální nastavení → Notifikace blokována notifikace k úkolům, budou notifikovány pouze zákaznické kontakty, uživatelé CDESK nikoliv. Klepnutím lze jednorázově zablokovat notifikaci – ikona se změní na
Povolená notifikace – notifikaci o úloze obdrží všichni uživatelé uvedení v polích Řešitel a Pomocní řešitelé. Pokud je v Globální nastavení → Notifikace blokována notifikace k úkolům, budou notifikovány pouze zákaznické kontakty, uživatelé CDESK nikoliv. Klepnutím lze jednorázově zablokovat notifikaci – ikona se změní na ![]() a po uložení úkolu nebude odeslána žádná notifikace.
a po uložení úkolu nebude odeslána žádná notifikace.
![]() Upravit příjemce notifikace – po kliknutí se zobrazí okno s vypsanými aktuálními příjemci notifikace. U automaticky přidaných příjemců se také zobrazuje důvod. Příjemce lze přidávat i manuálně – ať už uvedením uživatelského jména, e-mailové adresy, nebo telefonního čísla v mezinárodním formátu (+420 pro Česko). Příjemce notifikací lze také odebrat kliknutím na × . Již odstraněné kontakty lze znovu přidat klepnutím na + .
Upravit příjemce notifikace – po kliknutí se zobrazí okno s vypsanými aktuálními příjemci notifikace. U automaticky přidaných příjemců se také zobrazuje důvod. Příjemce lze přidávat i manuálně – ať už uvedením uživatelského jména, e-mailové adresy, nebo telefonního čísla v mezinárodním formátu (+420 pro Česko). Příjemce notifikací lze také odebrat kliknutím na × . Již odstraněné kontakty lze znovu přidat klepnutím na + .
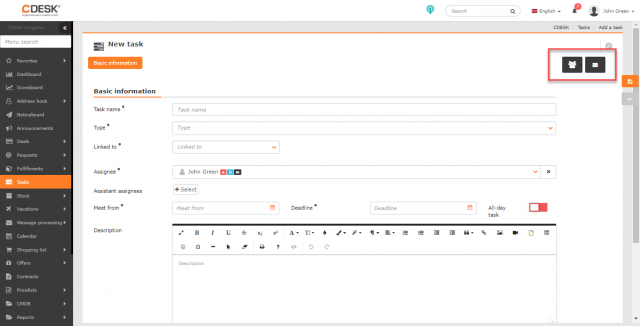
Úkol vytvoříte kliknutím na tlačítko Uložit .
Plnění na úkolu
Plnění slouží k evidenci práce provedené při řešení úkolu.
Záložka Plnění se zpřístupní až po uložení úkolu a je přístupná pouze pokud jsou Plnění zapnuta v Globální nastavení → Plnění. Záložku Plnění také můžete uživatelům zpřístupnit / znepřístupnit v oprávněních. (Uživatelé → Oprávnění → Plnění)
V závislosti na oprávnění na této záložce můžete přidávat fakturační ale i interní plnění. Fakturační plnění přidáte kliknutím na +Přidat plnení . Následně se otevře nové okno. Význam jednotlivých polí je popsán v tomto textu. Interní plnění se přidává pomocí tlačítka +Přidat interní plnení . Následně se otevře stejné okno jako při zadávání fakturačního plnění. Interní plnění jsou před zákazníky schované, umožňují evidenci skutečného rozsahu prací. Aby bylo možné tuto funkci využívat, musí být zapnuta v Globální nastavení → Plnění.
Plnění přidaná oběma způsoby se budou zobrazovat i v seznamu plnění.
Historie
Na této kartě najdete informace o založení a všech dalších změnách provedených na úloze.
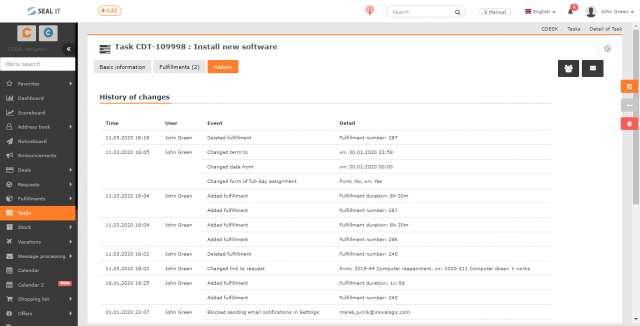
Práce s úkolem
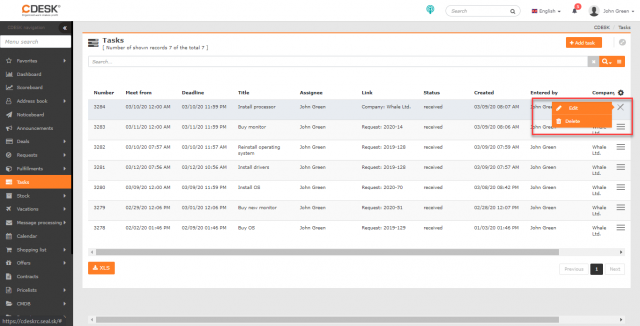
Úkol je možné vyhledat v seznamu úkolů, nebo v požadavku (zakázce), je-li na ně vytvořena vazba, na záložce Úkoly. Dvojitým kliknutím na úkol, nebo výběrem Editovat z kontextového menu ![]() otevřete okno s formulářem jako při vytváření nového úkolu, doplněné o:
otevřete okno s formulářem jako při vytváření nového úkolu, doplněné o:
Stav – zvolte z předdefinovaných, nebo uživatelsky definovaných stavů úkolů. Seznam dostupných stavů lze upravit v Globální nastavení → Úkoly → Stav úkoly
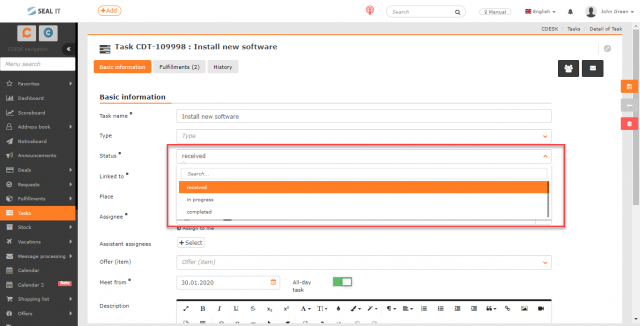
Přidat plnení– v případě, že je úkol vázán na požadavek nebo zakázku, lze k němu přímo přidat plnění kliknutím na příslušné tlačítko. Dostupné pouze v případě zapnutého modulu Plnění a při povolení používat modul Plnění.
Odstránit – kliknutím na tlačítko úkol smažete. Pro možnost odstranění záznamu je třeba mít nastavena příslušná oprávnění.
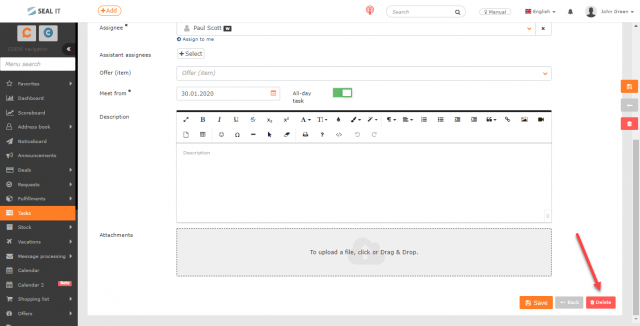
Export úkolů
V levém dolním rohu seznamu úkolů se nachází tlačítko XLS, pomocí kterého můžete seznam exportovat ve formátu XLS. Tlačítko pro exportování úkolu lze zpřístupnit / znepřístupnit určitým uživatelům v oprávněních.
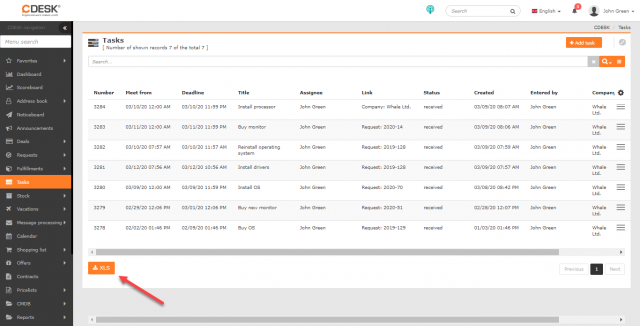
Po klepnutí se otevře nové okno, ve kterém můžete vybrat sloupce pro export. Chcete-li exportovat všechny sloupce, nemusíte je vybírat jednotlivě. Klepnutím na ikonu < se vyberou všechny. Pořadí sloupců v tomto seznamu také určuje jejich pořadí v exportu. Pokud si přejete mít sloupce ve výchozím pořadí, klikněte na ikonu ![]() a sloupce se seřadí.
a sloupce se seřadí.
Po vybrání sloupců vytvořte export pomocí tlačítka Exportovat , které se nachází v levém dolním rohu okna. Volbou možnosti Zrušit se vrátíte do seznamu úkolů bez vytvoření exportu.