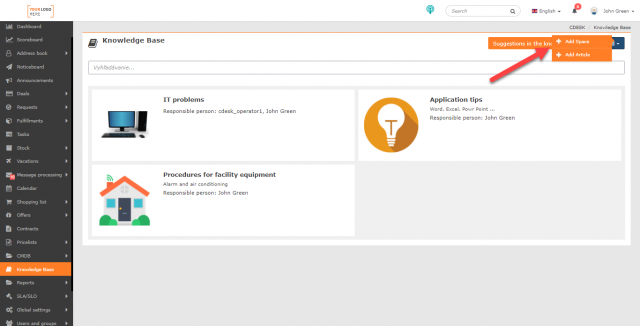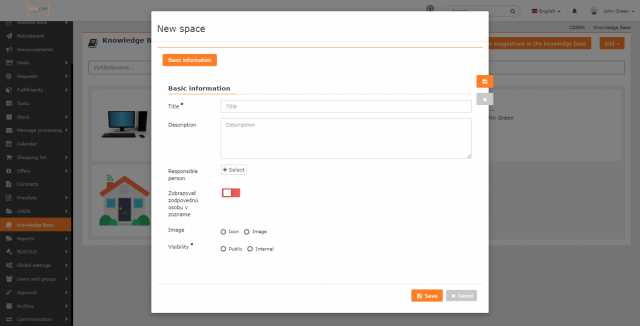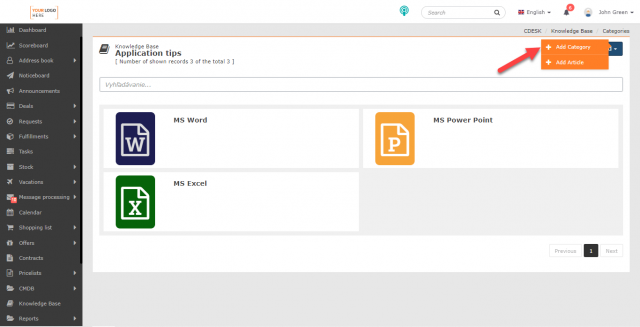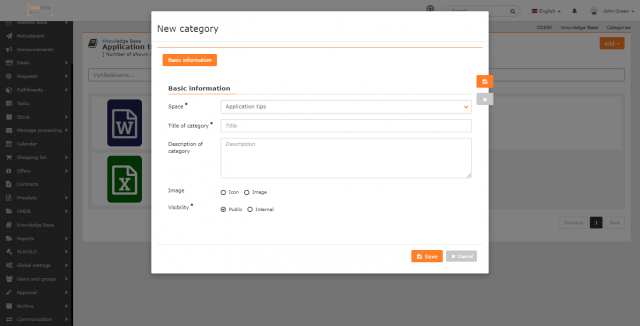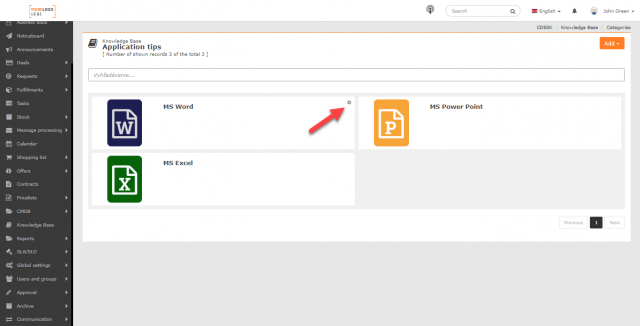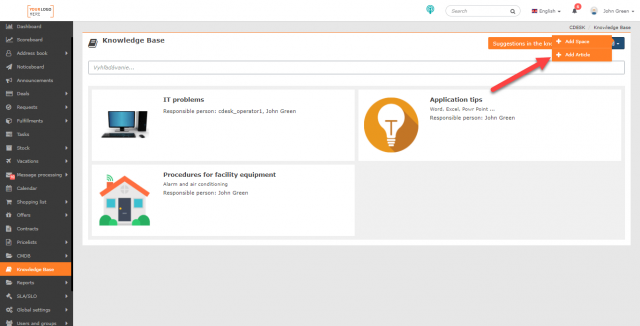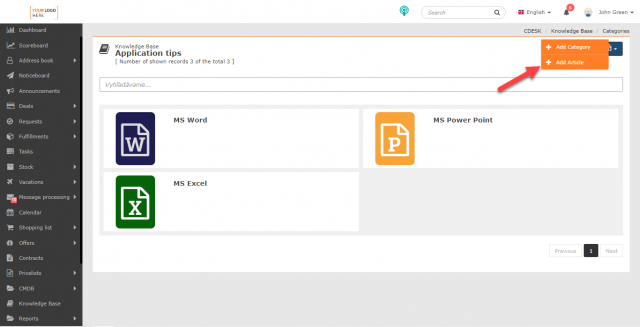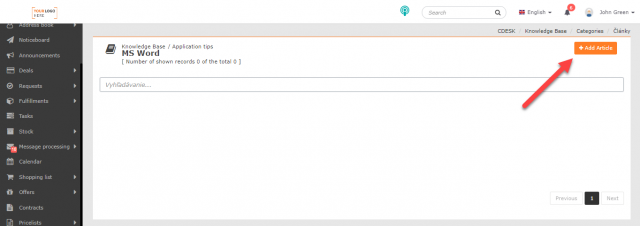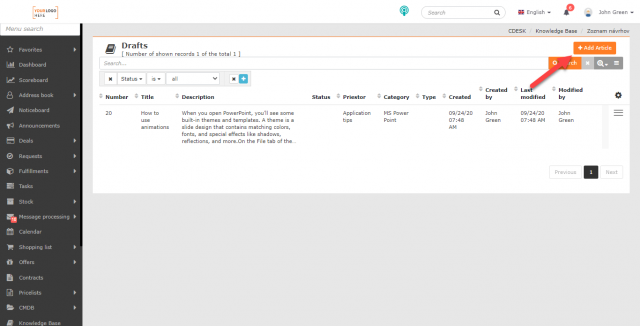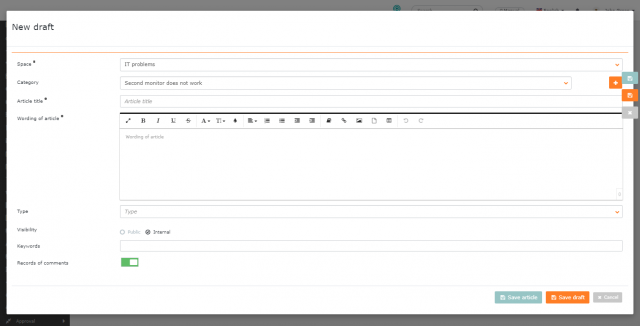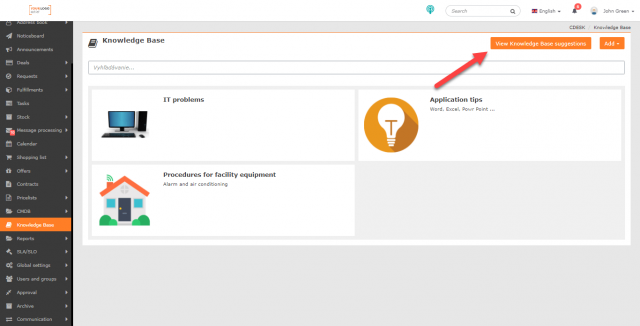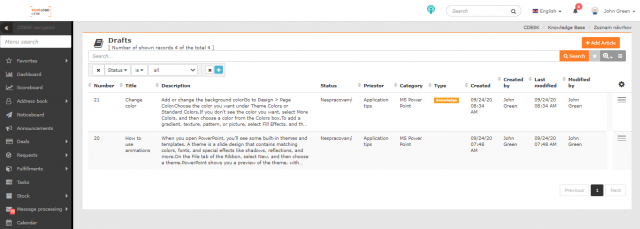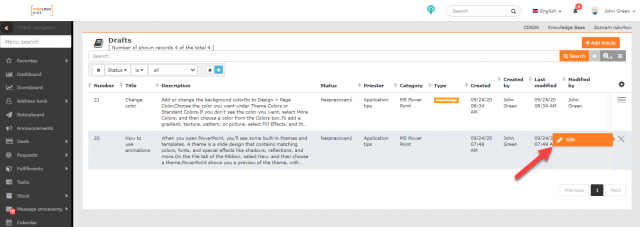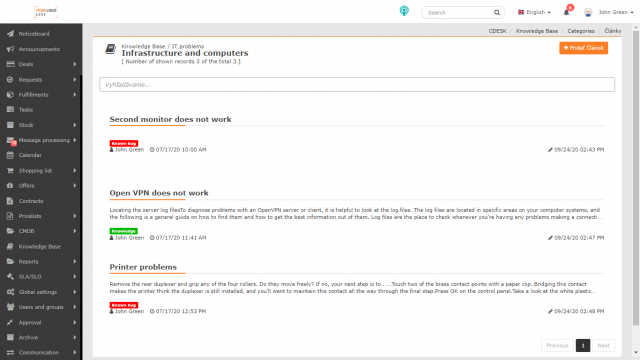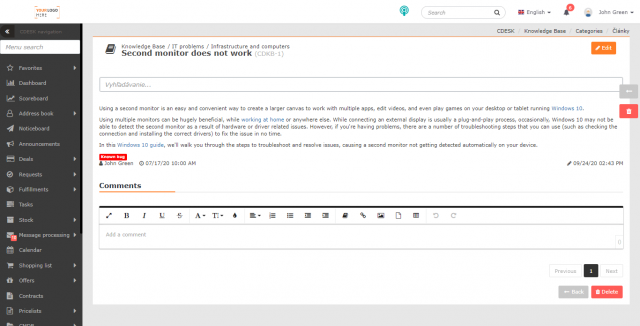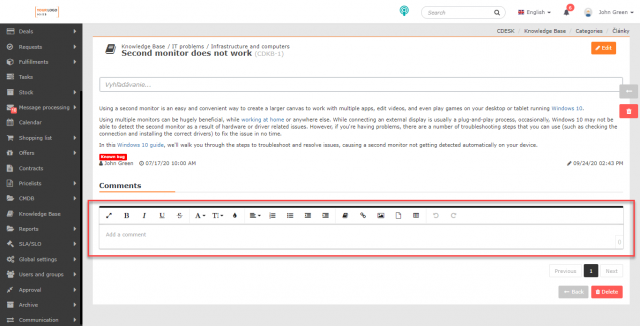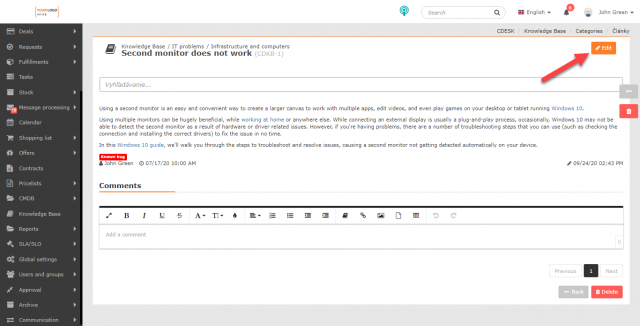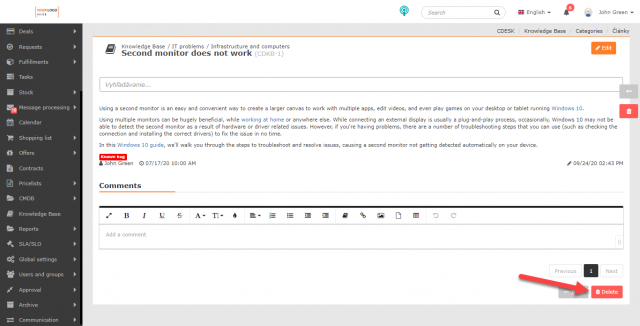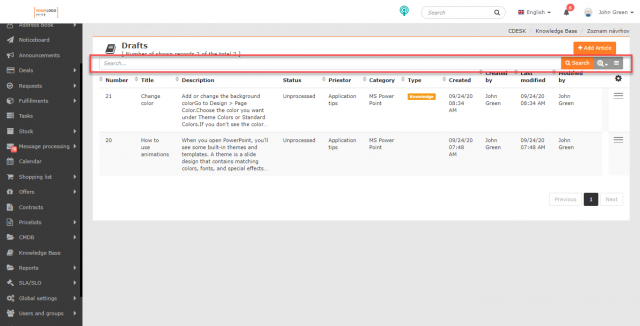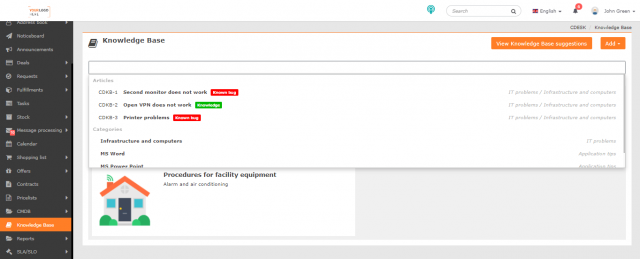ZNALOSTNÁ BÁZA
Všeobecné nastavenia
Znalostná báza slúži na evidenciu poznatkov a postupov, ktoré použijú napríklad operátori pri riešení incidentov, ale môžu byť užitočné aj pre vašich zákazníkov.
Pred tým ako zaevidujete článok (postup), musíte najskôr vytvoriť Priestor a Kategóriu, do ktorej bude článok spadať. Postupy k týmto krokom nájdete v texte nižšie. Pridaniu článku ešte predchádza vytvorenie návrhu, ktorý následne schvaľuje a publikuje zodpovedná osoba za daný priestor.
Ak sa modul Znalostná báza v menu nezobrazuje, v Globálne nastavenia→Znalostná báza skontrolujte, či ho máte zapnutý. Pokiaľ sa modul aj naďalej nezobrazuje, skontrolujte či máte k nemu prístup. Prístup nastavíte v Používatelia a skupiny→konkrétny používateľ→ záložka Oprávnenia→Znalostná báza.
Po otvorení modulu Znalostná báza sa dostanete priamo do zoznamu Priestorov. V hornej časti okna sa nachádzajú tlačidlá na zobrazovanie návrhov znalostnej bázy a tlačidlo na pridávanie Priestorov a Článkov. Pod týmito tlačidlami sa nachádza panel na vyhľadávanie.
Pridanie priestoru
Pre pridanie nového priestoru v Znalostnej báze kliknite na tlačidlo Pridať v pravom hornom rohu. Po kliknutí sa otvorí výber s možnosťami Pridať Priestor a Pridať Článok. Kliknite na Pridať Priestor.
Ak sa tlačidlo na pridávanie priestoru nezobrazuje, skontrolujte či máte oprávnenie na pridávanie priestorov. Oprávnenia nastavíte v Používatelia a skupiny→konkrétny používateľ→ záložka Oprávnenia→Znalostná báza→Priestor.
Po kliknutí na tlačilo Pridať Priestor sa otvorí nové okno pre zadanie parametrov priestoru. Povinné položky sú označené symbolom *.
Názov * – Názov pod ktorým sa bude priestor zobrazovať.
Popis – bližšia charakterizácia priestoru. Môže súhrnne charakterizovať obsah článkov, ktoré pod daný priestor zaradíte.
Zodpovedná osoba – kliknutím vyberte používateľa, ktorý bude zodpovedný za daný priestor. K priestoru bude mať prístup administrátor prostredia, jeho zakladateľ a zodpovedná osoba.
Zobrazovať zodpovednú osobu v zozname – ak sa prepínač nachádza v stave zapnutý ![]() ,
,
Obrázok – toto nastavenie ponúka dve možnosti:
- Ikona – po kliknutí sa zobrazí tlačidlo na výber ikony a farby ikony.
- Obrázok – po kliknutí sa zobrazí pole pre výber obrázka.
Viditeľnosť *nastavenie pre prístup k priestoru:
- Verejná – priestor bude sprístupnený aj pre osoby, ktoré nemajú login do CDESK-u. Táto funkcia je aktuálne nedostupná a bude implementovaná neskôr.
- Interná – priestor bude prístupný iba pre používateľov s loginom do CDESK-u a tiež majú nastavené oprávnenie na prístup k priestoru. Oprávnenia nastavíte v Používatelia a skupiny→konkrétny používateľ→ záložka Oprávnenia→Znalostná báza→Priestor.
Editácia priestoru
Priestor môže editovať iba používateľ s oprávnením editovať priestor. Oprávnenia nastavíte v Používatelia a skupiny→konkrétny používateľ→ záložka Oprávnenia→Znalostná báza→Priestor.
Pre editáciu priestoru kliknite na ikonu , ktorá sa nachádza v pravom hornom rohu.
Po kliknutí sa otvorí formulár s parametrami priestoru. Zmeniť môžete všetky nastavenia. Zmeny uložíte kliknutím na tlačidlo Uložiť v pravom dolnom rohu. Pomocou tlačidla Zrušiť odídete z formulára bez uloženia vykonaných zmien.
Pridanie kategórie
Pred vytvorením článku je potrebné vytvoriť kategóriu, do ktorej sa bude článok zaradzovať. Kategóriu vytvoríte dvoma spôsobmi:
- Cez formulár pre vytvorenie nového návrhu – V riadku Kategória sa nachádza ikona + na pridanie novej kategórie. (Postup ako vytvoriť návrh nájdete ďalej v texte.)
- Cez Priestor – otvorte Priestor. (Postup ako vytvoriť Priestor nájdete v texte vyššie.) V pravom hornom rohu sa nachádza tlačidlo Pridať. Po kliknutí sa otvorí výber +Pridať Kategóriu a +Pridať Článok. Vyberte možnosť +Pridať Kategóriu.
Ak sa tlačidlá na pridávanie kategórií nezobrazujú, skontrolujte či máte oprávnenie na pridávanie kategórií. Oprávnenia nastavíte v Používatelia a skupiny→konkrétny používateľ→ záložka Oprávnenia→Znalostná báza→Kategórie.
V oboch prípadoch sa otvorí formulár pre zadanie kategórie. Formulár obsahuje nasledujúce polia. Povinné položky sú označené symbolom *.
Priestor * – v poli sa predvyplní priestor, cez ktorý pridávate danú kategóriu. Ak kategóriu pridávate cez návrh do znalostnej bázy, v poli priestor sa predvyplní priestor, cez ktorý pridávate daný návrh. Predvyplnený priestor môžete zmeniť. Po kliknutí sa otvorí zoznam všetkých priestorov v CDESK-u.
Názov kategórie * – názov, pod ktorým sa bude kategória zobrazovať.
Popis kategórie – bližšia charakterizácia kategórie. Môže súhrnne charakterizovať obsah článkov, ktoré pod danú kategóriu zaradíte.
Obrázok – toto nastavenie ponúka dve možnosti:
- Ikona – po kliknutí sa zobrazí tlačidlo na výber ikony a farby ikony.
- Obrázok – po kliknutí sa zobrazí pole pre výber obrázka.
Viditeľnosť * – nastavenie pre prístup ku kategórii:
- Verejná – kategória bude sprístupnená aj pre osoby, ktoré nemajú login do CDESK-u. Táto funkcia je aktuálne vo vývoji a bude implementovaná neskôr.
- Interná – kategória bude prístupná iba pre používateľov s loginom do CDESK-u a tiež majú nastavené oprávnenie na prístup ku kategórii. Oprávnenia nastavíte v Používatelia a skupiny→konkrétny používateľ→ záložka Oprávnenia→Znalostná báza→Kategórie.
Editácia kategórie
Kategóriu môže editovať iba používateľ s oprávnením editovať kategóriu. Oprávnenia nastavíte v Používatelia a skupiny→konkrétny používateľ→ záložka Oprávnenia→Znalostná báza→Kategórie.
Pre editáciu kategórie kliknite na ikonu , ktorá sa nachádza v pravom hornom rohu.
Po kliknutí sa otvorí formulár s parametrami kategórie. Zmeniť môžete všetky nastavenia. Zmeny uložíte kliknutím na tlačidlo Uložiť v pravom dolnom rohu. Pomocou tlačidla Zrušiť odídete z formulára bez uloženia vykonaných zmien.
Pridanie návrhu
Návrh do znalostnej bázy môžete pridať rôznymi spôsobmi:
- Zo zoznamu priestorov – V pravom hornom rohu sa nachádza tlačidlo Pridať. Po kliknutí sa otvorí výber +Pridať Priestor a +Pridať Článok. Vyberte možnosť +Pridať Článok.
- Zo zoznamu kategórií pod priestorom – Otvorte priestor, čím sa dostanete do zoznamu kategórií pod priestorom. V pravom hornom rohu sa nachádza tlačidlo Pridať. Po kliknutí sa otvorí výber +Pridať Kategóriu a +Pridať Článok. Vyberte možnosť +Pridať Článok.
- Cez kategóriu – Otvorte priestor, čím sa dostanete do zoznamu kategórií pod priestorom. Následne otvorte konkrétnu kategóriu +Pridať Článok.
- Zo zoznamu návrhov – v zozname návrhov kliknite na tlačidlo +Pridať Článok. Viac informácií o zozname návrhov nájdete v texte nižšie.
Tlačidlo na pridávanie návrhu a článku sa zobrazuje len používateľom s oprávnením vytvárať nové záznamy. Oprávnenia nastavíte v Používatelia a skupiny→konkrétny používateľ→ záložka Oprávnenia→Znalostná báza→Záznamy.
Po kliknutí na tlačidlo +Pridať Článok sa otvorí formulár pre zadanie nového záznamu. Povinné položky sú označené symbolom *.
Priestor * – vyberte priestor, pod ktorý bude záznam zaradený. Ak záznam zadávate cez zoznam kategórií pod konkrétnym priestorom, alebo cez kategóriu pod priestorom, daný priestor bude v poli predvyplnený. Kliknutím na do poľa ale toto nastavenie môžete zmeniť.
Kategória * – vyberte kategóriu, pod ktorú bude záznam zaradený. Ak záznam zadávate cez kategóriu pod priestorom, daná kategória bude v poli predvyplnená. Kliknutím na do poľa ale toto nastavenie môžete zmeniť.
Názov článku * – stručná a výstižná charakteristika článku.
Znenie článku * – obsah článku.
Typ pole pre výber typu sa zobrazuje len pri vytváraní záznamu zo zoznamu kategórií pod priestorom alebo pod kategóriou. Vo výbere sa nachádzajú typy definované v Globálne nastavenia→Znalostná báza.
Viditeľnosť – táto možnosť sa zobrazuje len pri tvorbe záznamu cez kategóriu. Slúži na nastavenie prístupu k záznamu.
- Verejná – záznam bude sprístupnený aj pre osoby, ktoré nemajú login do CDESK-u. Táto funkcia je aktuálne vo vývoji a bude implementovaná neskôr.
- Interná – záznam bude prístupný iba pre používateľov s loginom do CDESK-u a tiež majú nastavené oprávnenie na prístup ku kategórii. Oprávnenia nastavíte v Používatelia a skupiny→konkrétny používateľ→ záložka Oprávnenia→Znalostná báza→Kategórie.
Kľúčové slová – táto možnosť sa zobrazuje len pri tvorbe záznamu zo zoznamu kategórii pod priestorom a pri tvorbe záznamu pod vybranou kategóriou. Kľúčové slová slúžia na identifikáciu článku. Podľa kľúčových slov môžete záznam vyhľadať vo fulltextovom vyhľadávaní.
Evidencia komentárov – táto možnosť sa zobrazuje len pri tvorbe záznamu zo zoznamu kategórii pod priestorom a pri tvorbe záznamu pod vybranou kategóriou. Ak sa prepínač nachádza v polohe zapnutý ![]() , po uložení návrhu ako článok bude možné pod neho pridávať komentáre. Postup k uloženiu návrhu ako článok nájdete v texte nižšie.
, po uložení návrhu ako článok bude možné pod neho pridávať komentáre. Postup k uloženiu návrhu ako článok nájdete v texte nižšie.
Návrh uložíte pomocou tlačidla Uložiť návrh , ktoré sa nachádza v pravom dolnom rohu. Kliknutím na tlačidlo Zrušiť formulár zatvoríte bez uloženia záznamu. Po uložení návrhu budete automaticky presmerovaný do zoznamu návrhov, kde ho môžete uložiť ako článok.
Zoznam návrhov v znalostnej báze
Pre otvorenie zoznamu návrhov v znalostnej báze otvorte modul Znalostná báza. Následne budete presmerovaný do zoznamu Priestorov, ku ktorým máte prístup. Pre zobrazenie návrhov kliknite na tlačidlo Návrhy v znalostnej báze, ktoré sa nachádza v pravom hornom rohu okna.
Po kliknutí sa otvorí okno so všetkými návrhmi, ku ktorým máte prístup.
V pravom hornom rohu sa nachádza tlačidlo +Pridať Článok, ktoré slúži na pridávanie článkov. Pod ním sa nachádza fulltextové vyhľadávanie. Viac o vyhľadávaní v zozname návrhov nájdete v texte nižšie.
Editácia návrhov
Pre editáciu návrhu kliknite na kontextové menu a vyberte možnosť Editovať. Po kliknutí sa otvorí formulár ako pri zadávaní návrhu. Editovať môžete všetky polia.
Editovať návrh môže iba používateľ s oprávnením na editáciu záznamov. Ak používateľ toto oprávnenie nemá, tlačidlo na editáciu sa nebude zobrazovať. Oprávnenia nastavíte v Používatelia a skupiny→konkrétny používateľ→ záložka Oprávnenia→Znalostná báza→Záznamy.
Uloženie návrhu ako článok
Existujú dva rôzne spôsoby na uloženie návrhu ako článok:
- Návrh priamo pri jeho vytváraní uložíte ako článok, ak máte k tomu oprávnenie.
- Zo zoznamu návrhov, kde daný návrh vyhľadáte a otvoríte.
V oboch prípadoch je potrebné, aby návrh mal vyplnené polia Kategória a Typ. Po ich vyplnení sa v pravom dolnom rohu záznamu sprístupní tlačidlo Uložiť článok. Po kliknutí sa záznam zaradí ako článok pod vybraný priestor a kategóriu.
Pridanie komentára k článku
Po uložení článok možno editovať, vymazať a aj pridávať komentáre. K článku sa dostanete otvorením konkrétneho Priestoru a následne otvoríte kategóriu pod Priestorom. Po otvorení kategórie sa dostanete do zoznamu článkov pod danou kategóriou. Článok môžete vyhľadať aj priamo cez fulltextové vyhľadávanie.
Každý článok má pre lepšiu identifikáciu priradené príznaky typu článku a kľúčových slov.
Článok otvoríte kliknutím na jeho názov.
Pod článkom sa nachádza textové pole pre zadanie komentárov. Do komentárov môžete napríklad písať pripomienky k článku.
Editácia a vymazanie článku
Pre editáciu článku kliknite na tlačidlo Editovať v pravom hornom rohu. Po kliknutí sa otvorí rovnaký formulár ako pri zadávaní návrhu. Editovať môžete všetky polia formulára okrem Priestoru a Kategórie. Článok môže editovať iba používateľ s náležitými oprávneniami. Oprávnenia nastavíte v Používatelia a skupiny→konkrétny používateľ→ záložka Oprávnenia→Znalostná báza→Záznamy.
Článok odstránite pomocou tlačidla Zmazať v pravom dolnom rohu. Po kliknutí sa otvorí okno s upozornením, že článok bude vymazaný. Pre odstránenie kliknite na možnosť Zmazať. Výberom možnosti Zrušiť sa okno zatvorí a článok nebude zmazaný.
Vyhľadávanie
Vyhľadávanie v návrhoch
V pravom hornom rohu sa nachádza tlačidlo +Pridať Článok, ktoré slúži na pridávanie článkov. Pod ním sa nachádza fulltextové vyhľadávanie, ktoré umožňuje vyhľadávať podľa nasledujúcich kritérií:
- Číslo
- Názov
- Znenie článku
- Priestor
- Kategória
Tiež je možné použiť pokročilé vyhľadávanie, ktoré umožňuje filtrovať výsledky podľa týchto kritérií:
- Ľubovoľný stĺpec
- Kategória
- Názov
- Znenie článku
- Priestor
- Stav
- Typ
- Vytvorené
- Vytvoril
- Zmenené
- Zmenil
Ďalšie informácie o práci s vyhľadávaním nájdete v texte Vyhľadávanie a pokročilé filtre.
Vyhľadávanie v článkoch
Po otvorení Znalostnej bázy sa dostanete do zoznamu Priestorov. V hornej časti okna sa nachádza panel na vyhľadávanie. Vyhľadávať môžete podľa:
- Názvu článku
- Kľúčového slova
- Kategórie