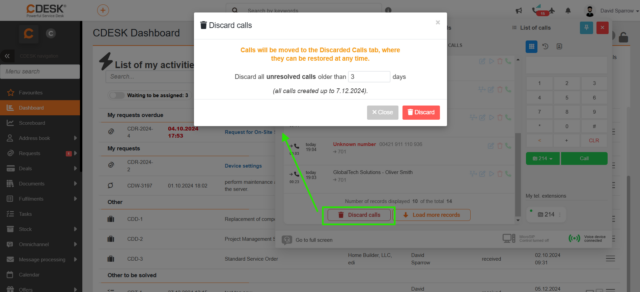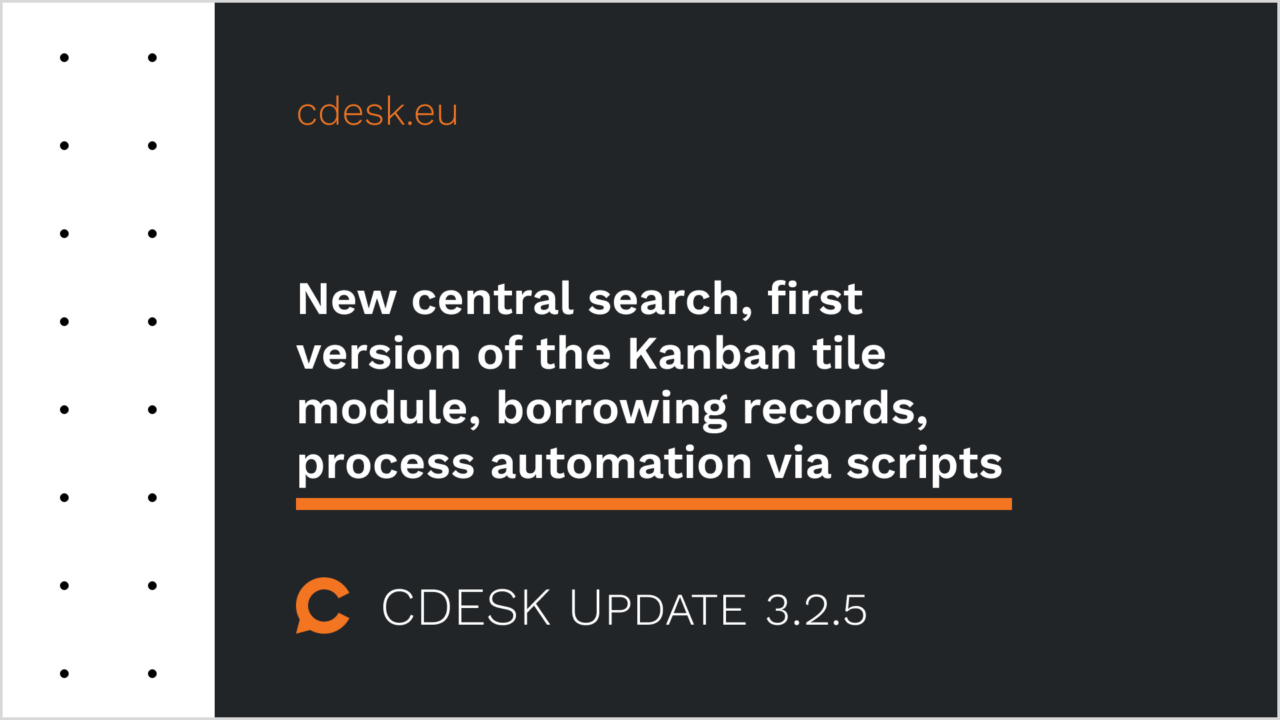Nové centrální vyhledávání podle klíčových slov
Pro lepší navigaci v moři dat uložených v CDESKu vám představujeme nové, centrální, interaktivní vyhledávání. Pole pro klíčové vyhledávání se nachází ve středně horní části obrazovky. Při kliknutí do tohoto pole (bez zadání řetězce) se uživateli automaticky načítají naposledy editované záznamy (přihlášeným uživatelům).
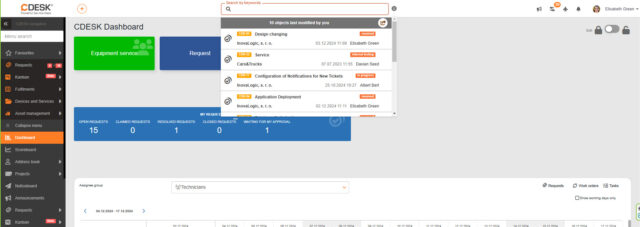
Jeho součástí jsou nová klíčová slova odkazující na moduly, funkcionality a prvky v systému CDESK. Díky těmto klíčovým slovům je vyhledávání specifičtější a rychleji se tak propracujete k žádanému výsledku. Použití klíčových slov zužuje prohledávaný prostor. Jako příklad můžeme použít zkratku “cdr”, která v logice vyhledávání odkazuje na modul Požadavky. Po napsání této zkratky můžete do vyhledávání napsat část názvu požadavku, případně číslo a vyhledávání bude probíhat pouze mezi požadavky.
Máte-li zájem vytěžit z vyhledávání maximum, přečtěte si nápovědu u vyhledávacího pole pod symbolem “i”.

Výsledky vyhledávání se po stisku Enter na klávesnici zobrazují ve větším modálním okně. Výsledky z vyhledávání se zobrazí strukturovaně po záložkách podle jednotlivých CDESK objektů. Například po zadání názvu společnosti a stisku tlačítka Enter se dostaneme do okna, ve kterém se zobrazí seznam výsledků vyhledávání. Název firmy může figurovat v Pracovních příkazech, Zakázkách a samozřejmě v Adresáři. V tomto rozhraní bude uživatel vidět, kolik shodných prvků se nachází ve kterém modulu, přičemž si je může prohlédnout.
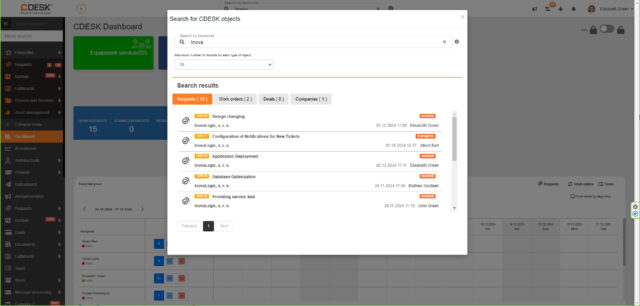
Kanban – první verze dlaždicového zobrazení požadavků, úkolů, pracovních příkazů
Japonská pracovní metoda Kanban rozděluje pracovní zadání na menší aspekty, díky kterým se zakázka, úkol či požadavek postupně posouvá přes dílčí úkony k vytouženému výsledku. Podstatou kanbanu jsou dlaždice, které lze posouvat mezi sloupci. Sloupce v kanbanu představují souhrn pracovních postupů, přesun karty mezi sloupci tak v praxi představuje posun zadání do další fáze. Kanban zjednodušuje kontrolu, systémovost a posloupnost. Tento užitečný koncept využívá mnoho moderních společností, proto jej jako nástroj pro zefektivnění pracovních postupů přinášíme i vám.
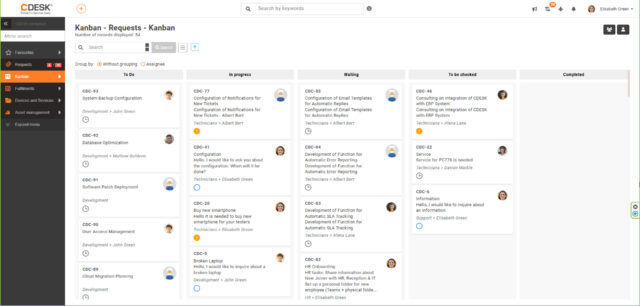
Kanban v systému CDESK, ve své první verzi, představuje samostatný, chytrý modul, který lze propojit s ostatními moduly pro management úkolů, jmenovitě s Požadavky, Pracovními příkazy a Úkoly.
Aktivace Kanbanu probíhá v Globálních nastaveních -> Kanban, kde je třeba aktivovat stejnojmenný přepínač. V tomto rozhraní se nabízí také možnost vytvořit nové kanban tabule, které jsou základem pro práci v Kanbanu. Po stisku tlačítka Přidat s ikonou “plus” se při vytváření tabule nabízí více možností. Uživatel musí v zobrazeném formuláři napsat název tabule a vybrat, ze kterého modulu se budou karty v nové tabulce zobrazovat. V Kanbanu je možné zobrazit karty ze seznamu požadavků, pracovních příkazů či úkolů.
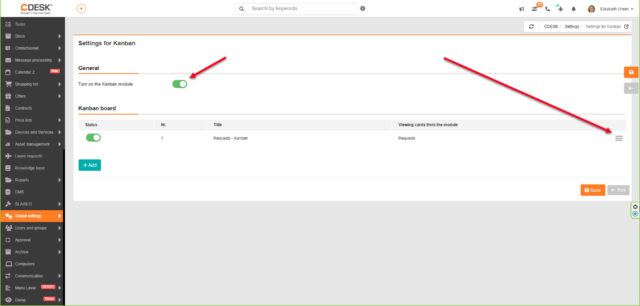
Uživatel může prvky z jiných modulů filtrovat na základě vlastních preferencí. Například při vytvoření Kanban tabule provázané na Požadavky lze zařadit do tabule pouze požadavky vázající se na konkrétní společnost či zakázku.
Součástí vlastních nastavení při vytváření tabulky je i úprava viditelnosti, tj. určení uživatelů a skupin, kterým bude tato tabule zpřístupněna.
Základním nastavením jsou sloupce, které představují stav každého objektu. Zde si můžete vybrat počet sloupců, jejich názvy, stavy, které budou obsahovat a jejich pořadí. Na závěr je třeba určit šablonu karty, tedy to, jaké údaje bude každá karta v Kanbanu obsahovat. Zobrazit na kartě můžete číslo objektu, název (požadavky, úkoly, pracovní příkazy), termín splnění a odpovědný řešitel.
Kanban v CDESK 3.2.5 představujeme v prvotní verzi, která umožňuje plynulou práci. Evidujeme chybějící funkce, které zlepší zážitek z používání a budou v nejbližších verzích dopracovány. Jejich implementaci můžete očekávat na jaře 2025.

Zápůjčky – nová funkcionalita pro management zapůjčení vašich zařízení
Aktiva, jako jsou například počítače, telefony či vozidla mohou být zapůjčena zaměstnancem na určitou dobu. Tento proces zastřešuje v CDESK modul Zápůjčky, který představuje efektivní nástroj pro sledování pohybu firemního majetku.
Zápůjčky jsou plně ve vaší režii. Sami určujete, o která zařízení mohou zaměstnanci požádat, zda bude zápůjčka podléhat vašemu schválení a také to, kdo bude o zápůjčce informován notifikací. Pro každou zápůjčku totiž můžete nastavit odesílání notifikací ve vámi vybraném čase a znění, čímž udržujete zainteresované zaměstnance v obraze. Zmíněné nastavení schvalovacího procesu zase zabrání svévolné či neoprávněné manipulaci s firemním majetkem.
Předmětem zápůjčky může být jakýkoli typ zařízení z Konfigurační databáze (CMDB), stačí ho jen zpřístupnit k zápůjčkám v nastaveních. Detailní postup zpřístupnění zařízení na výpůjčku je uveden v manuálu na naší webové stránce.
Požádat o zápůjčku není žádný zdlouhavý proces. O zápůjčku požádáte buď přes Konfigurační databázi nebo přes modul Kalendář. V Konfigurační databázi položku jednoduše vyhledáte pomocí filtru či textového vyhledávání. V Kalendáři si do oblíbených položek k vypůjčení zařadíte ty, které jsou zpřístupněny k zapůjčení. Po označení položky ze seznamu stačí kliknout na den, kterým má zápůjčka začít běžet. Systém vás zároveň vždy seznámí o probíhajících či plánovaných zápůjčkách konkrétního zařízení.

Díky propojení s modulem Kalendář lze navíc sledovat probíhající termíny zápůjček v přehledném rozhraní.
Jednou z možností jak požádat o zápůjčku zařízení je vyhledat ji v konfigurační databázi. Pokud je v Globálních nastaveních zařízení k dispozici na zápůjčku, zobrazí se zde tlačítko „zapůjčit“, jak je ilustrováno v označení č.1 na obrázku níže. V označení č. 2 se může uživatel podívat na seznam probíhajících a plánovaných zápůjček tohoto zařízení. Přepínač č. 3. slouží pro manuální/lokální zpřístupnění zařízení na zápůjčky, dostupné je však pouze pro administrátora prostředí. Přepínač č. 4 umožní po zadání žádosti vytvořit schvalovací proces.

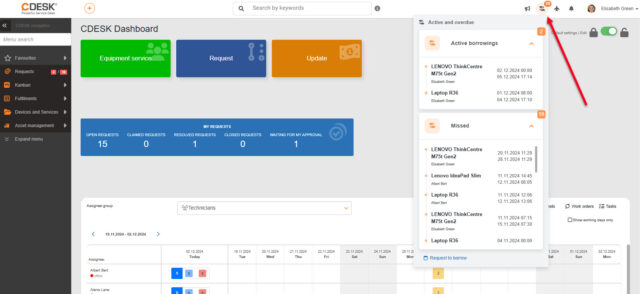
Nastavení příjmu a odesílání e-mailů přes MS GraphAPI, IMAP, SMTP prostřednictvím webGUI
Pro jednodušší nastavení příjmu a odesílání e-mailů v CDESK jsme přidali webové rozhraní s více metodami zpracování zpráv. S verzí 3.2.5 můžete přes web nastavit příjem e-mailů i přes protokoly IMAP a Microsoft GraphAPI (Microsoft365 schránky). Přes web rozhraní nastavíte i odesílání e-mailů prostřednictvím vámi zadefinovaného SMTP serveru, nebo přes Microsoft GraphAPI. Současné metody přijímání e-mailů na interní adresu CDESK serveru a odesílání přes CDESK server zůstávají beze změny.

Nastavení tohoto protokolu ve vašem účtu je komplexní proces, který vyžaduje odborníka se znalostmi v oblasti poštovních protokolů.
Zvýšila se také flexibilita, protože každou e-mailovou adresu zpracovanou v CDESK můžete přijímat a odesílat různými metodami. Můžete zprávy pro e-mailovou adresu přijímat přes IMAP, odesílat přes váš SMTP server. Do druhé adresy můžete přijímat a odesílat pomocí MS GraphAPI, a ve třetí adrese můžete zpracovávat zprávy CDESK serverem.
Nastavování metod příjem a odesílání zpráv se provádí v Globálních nastaveních -> Zprávy ke zpracování, kde kurzorem ukážete na e-mailovou adresu. Pak se zobrazí ikony ozubených koleček, ve kterých nastavení realizujete.
Upozornění: V případě že už jste měli ve svém CDESK nastaven příjem pošty přes IMAP/odesílání přes svůj SMTP server a chcete přejít na nastavení přes nové web prostředí, musíte kontaktovat CDESK podporu, jelikož je nutné stávající IMAP/SMTP nastavení vypnout.
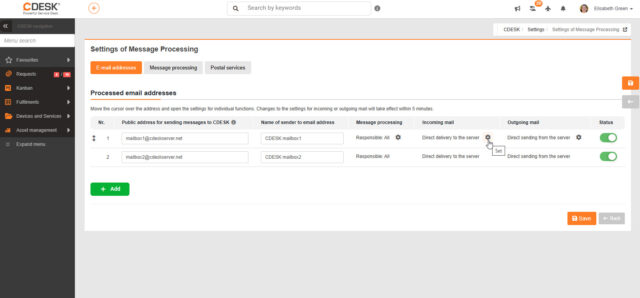
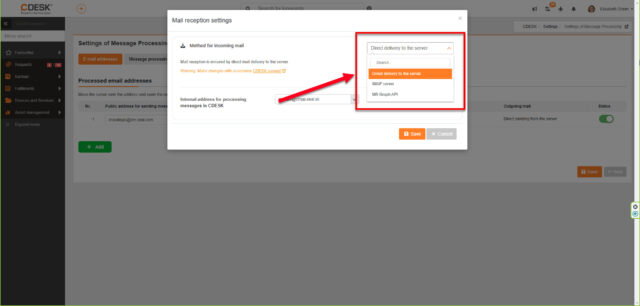
Automatizace procesů prostřednictvím externích skriptů
CDESK vám umožňuje prostřednictvím API výměnu údajů s jinými aplikacemi, z jiných aplikací ovládat CDESK nebo automatizovat činnosti. Cílem je ulehčit pracovníky od unavujících a nadbytečných administrativních úkonů, a zefektivnit procesy v podnikání.
Pro snazší nasazení těchto funkcí jsme pro vás připravili příklady, podle kterých si můžete vytvořit vlastní řešení. Příklady jsou:
- Vlastní zpracování e-mailů přijatých do CDESK, založení požadavků z e-mailů dle vlastních kritérií
- Načtení seznamu počítačů z ESET Protect konzole a jeho vytvoření v CDESK Konfigurační databázi, aktualizace počtů počítačů v účetních položkách k automatizaci fakturace.
Příklady jsou zpracovány v programovacím jazyce Python ve dvou prostředích: v Docker kontejnerech a v Azure prostředí. Výhodou dockerizovaných Python skriptů je běh v izolovaném prostředí a relativně snadná přenosnost mezi servery. Nevýhodou je, že si musíte zajistit hardwarové prostředky, síťová nastavení a nakonfigurovat Docker prostředí. Docker je ovšem často používaná a dobře dokumentovaná platforma, což znamená, že můžete snadno najít odborníka, který vám s nasazením pomůže.
Jako druhé prostředí pro provoz skriptů vám doporučujeme službu Microsoft Azure. Výhodou je, že není třeba zajišťovat si žádné hardwarové a systémové prostředky a cena za službu je velmi nízká. Nevýhodou může být úvodní náročnost zřízení služby Microsoft Azure, což však s pomocí manuálu věříme, že zvládnete.
Více informací k samotným skriptům a ke způsobům jejich nasazení získáte v těchto manuálech.
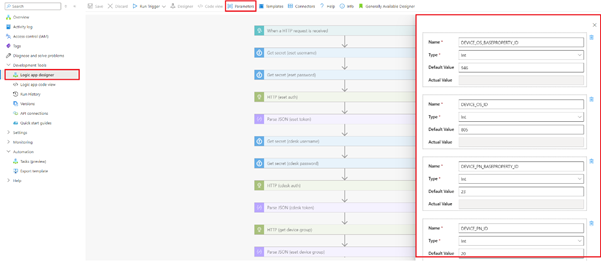
Požadavky
Překlady textu v rámci textového editoru a při diskusích (přes MS Azure)
Netrapte se s překladem. V diskusích a textových editorech napříč systémem CDESK si nyní můžete napsaný text nechat přeložit pomocí umělé inteligence. Po napsání základního textu stiskněte tlačítko překladu, které je součástí lišty každého textového editoru. V této verzi jsme pro vás vybrali následující jazyky: anglický, arabský, český, čínský, francouzský, hindský, japonský, korejský, maďarský, německý, polský, portugalský, ruský, slovenský, španělský, italský, ukrajinský. V další verzi 3.2.7 pro vás zpřístupníme i ostatní světové jazyky.
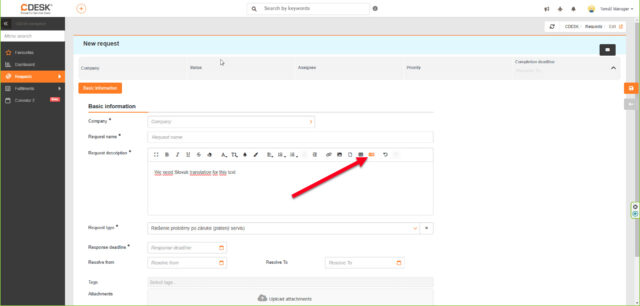
V seznamu požadavků první verze pravého panelu s detailem požadavku
S verzí 3.2.5 v seznamu požadavků nahrazujeme jednoduchý náhled požadavku pravým panelem, ve kterém bude možné nejen prohlížet požadavek, ale také jej přímo editovat. Aktuálně byla nasazena první verze tohoto panelu s omezenými funkcemi. Můžete například změnit název a popis požadavku, vybrané stavy, prioritu, řešitele, termíny a podobně.
V blízké budoucnosti doplníme do pravého panelu psaní diskusních příspěvků, akceptace požadavku, přidávání plnění, výsledky testů, schvalování, uživatelská pole a další, často používané funkce.
Cílem je poskytnout uživatelům rychlejší možnost úpravy základních údajů požadavku v jednoduchém a intuitivním rozhraní.
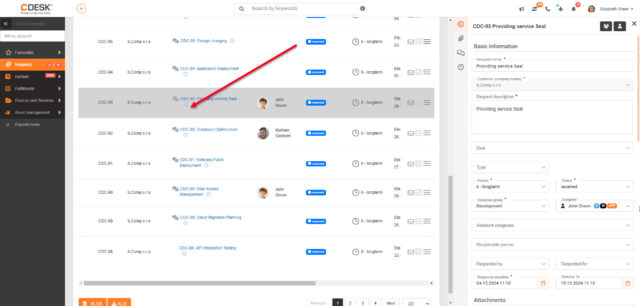
Výběr položek CI dle podmínky v pravidelných požadavcích
Při vytváření předpisu pravidelného požadavku je možné přidávat i položky z konfigurační databáze (CMDB), které se vloží i do požadavku vytvořeného podle tohoto předpisu. Kromě manuálního přidávání z databáze mohou uživatelé přidávat položky i na základě dynamických kritérií pomocí rozšířeného filtru. stačí přejít na záložku Položky CI. Po aktivování přepínače se zpřístupní zmíněný filtr, do kterého stačí zadat podmínku, kterou mají vyhledávané položky splňovat (například místo, stav či společnost) a vybrat si ze seznamu těchto údajů Pokud v systému existují položky splňující kritéria, zobrazí se v seznamu Pro přiřazení všech položek v seznamu je třeba stisknout tlačítko “Uložit”.
Upozornění: Pro úspěšné vložení vybraných položek CI je třeba abyste měli jejich hlavní typ a typ položky (CI Type) povolen pro vkládání do požadavků. Nastavení je v Globálních nastaveních -> Požadavky -> Základní nastavení v části Položky z CMDB.

Uzamčený export požadavků do XLSX pro zákaznické(ostatní) účty, které mají omezený výběr sloupců
Chcete-li, aby měli zákazníci jednotné prostředí, nabízí vám CDESK možnost zamknout sloupce, které by mohly obsahovat citlivé či nežádoucí údaje. Po uzamčení sloupců se omezí také sloupce v exportovaném souboru.
Tato funkce byla pro požadavky přístupná i v předchozích verzích, avšak administrátor neměl možnost uzamknout sloupce i při exportování seznamu požadavků.
Administrátor může uzamknout pro zákaznické účty možnost přidávat či odebírat sloupce v seznamu požadavků. Zákazníci tak mají k dispozici pouze vámi výchozí sloupce, se kterými mohou v seznamu požadavků pracovat. Předvolba sloupců pro zákaznické i řešitelské účty probíhá v sekci Globální nastavení -> Požadavky, kde se v části Výchozí nastavení seznamu požadavků nacházejí dvě tlačítka. Jedno upravuje seznam sloupců pro řešitelské účty a operátory, druhé zase pro zákaznické (ostatní) účty. Po stisknutí kteréhokoli z tlačítek se objeví aktuální nastavení sloupců pro daný typ uživatelů, přičemž v pravé části seznamu se nachází symbol ozubeného kolečka. Po jeho stisknutí se zobrazí klasické rozhraní, ve kterém můžete přidělit sloupce z dostupných do aktivních (z pravé části do levé).

Úprava logiky zasílání příloh v notifikacích – v rámci diskuse (notif. Pod požadavky)
V diskusích jsme upravili možnosti odesílání příloh v e-mailových notifikacích s cílem zajistit ochranu citlivých údajů. V určitých prostředích je nechtěné, aby přílohy byly součástí e-mailových notifikací. Pro nastavení odesílání příloh přejděte do Globální nastavení -> Notifikace -> Základní nastavení. V části přílohy se nacházejí tři volby:
- Odesílání příloh v e-mailové komunikaci
- Odesílání souvisejících příloh v e-mailové notifikaci
- Maximální velikost odeslaných příloh
Pole s názvem Odesílání příloh v e-mailové notifikaci představuje nastavení pro přílohy zaslané v diskusi pod požadavkem, nebo je vloženo přímo do požadavku. Zde má uživatel na výběr tři možnosti:
- Pouze nové přílohy (Uživatel bude dostávat pouze nové přílohy)
- Všechny přílohy (uživatel obdrží s novou přílohou i všechny předchozí, které v požadavku jsou)
- Vypnuto
CDESK zároveň zná pojem „související přílohy“. Jedná se o přílohy, které nejsou předmětem diskuse či přímo požadavku. Tyto přílohy se do požadavku přidávají přes nabídky, úkoly a plnění, které jsou na požadavek navázány. Nastavení odesílání souvisejících příloh také probíhá Globálním nastavením ve výše uvedené sekci Přílohy. Pole s názvem Odesílání souvisejících příloh v e-mailové notifikaci však může obsahovat pouze dvě hodnoty:
- Všechny přílohy
- Vypnuto
V poli Maximální velikost přílohy lze nastavit limit velikosti souboru odeslaného v notifikaci, v případě souvisejících příloh je však limit fixně nastaven na 30 MB.
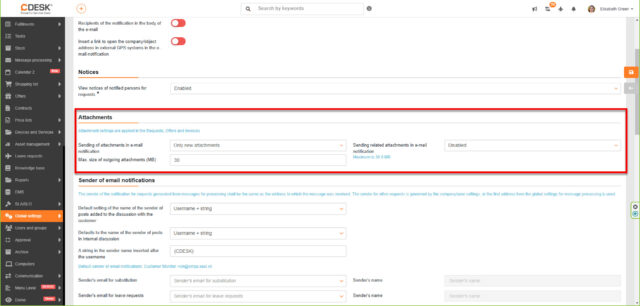
Nová pole do šablony požadavky Kdo žádá a Pro koho žádá
Při vytváření či úpravě šablony požadavku jsou nyní k dispozici také pole s názvy Kdo žádá a Pro koho žádá. V předchozích verzích CDESK se tato pole nacházela pouze v Globálních nastaveních modulu Požadavky a platila univerzálně pro všechny požadavky. V současné verzi si mohou uživatelé při vytváření každé šablony požadavku vybrat způsob, jakým může být k požadavku přiřazen žadatel i příjemce. V modulu Požadavky -> Šablony požadavku se při vytváření/úpravě šablony zobrazují tato pole v sekci Uživatelská pole. Obě pole lze označit buď jako
- povinné
- nepovinné
V případě, že je vypnuto pole Kdo žádá, automaticky se znepřístupní i pole Pro koho žádá, jde o na sebe navazující údaje. V případě, že (kterékoliv) pole není označeno jako povinné, nemusí být tento údaj v požadavku vyplněn a požadavek lze vytvořit i bez tohoto údaje. Pokud je pole označeno jako povinné, musí být žadatel/příjemce zvolen.
Zvolit žadatele a příjemce lze na základě tří podmínek, které se v tomto rozhraní šablony nastavují:
- Pouze uživatelé CDESK
- Uživatelé CDESK + kontakty společnosti + volný text
- Pouze podřízení uživatelé CDESK
Tato nastavení ovlivňují ve vytvořeném požadavku ze šablony, zda se pole Kdo žádá a Pro koho žádá zobrazí a zda budou editovatelná.
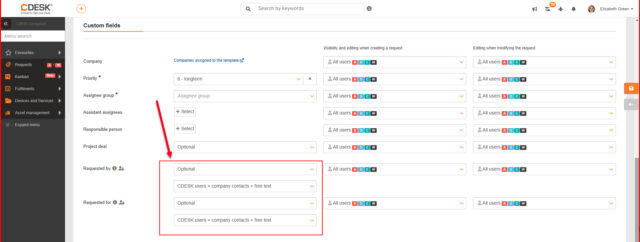
Oprava automatického návrhu příjemců do diskuse v požadavcích
V předchozích verzích CDESK se objevila chyba při návrhu příjemců do diskuse se zákazníkem i při interní diskusi. Adresy příjemců se ztrácely a důvodem byly konflikty s novými komponenty nasazenými v systému CDESK. Zůstává ještě malá část kódu k nahrazení, proto je vhodné, abyste si příjemce kontrolovali.
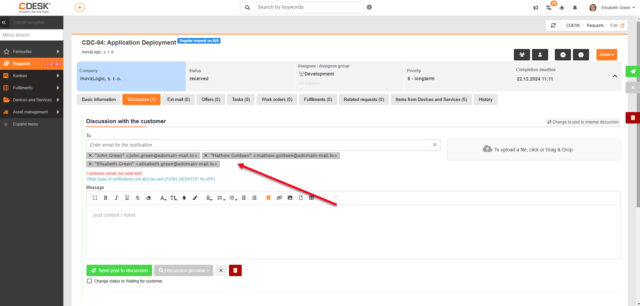
Rozšíření propojení dvou CDESK prostředí – CDESK konektor
Nové volby termínů
Rozšířili jsme možnosti propojení dvou a více firem, které používají CDESK pro vzájemný přenos informací. Při vytváření externího požadavku do připojeného prostředí CDESK je k dispozici volba termínů. Nastavení probíhá v Globálních nastaveních -> Konektory, API -> CDESK 3.x konektor -> záložka Nový požadavek. Díky této funkci je umožněno při vytváření externího požadavku zvolit termíny splnění, odezvy či náhradního řešení. V případě, že požadavek v připojeném CDESK obsahuje termín náhradního řešení, tento termín se zobrazí i v CDESK zadavatele v detailech požadavku.
Pokud je přepínač v poloze “vypnuto”, termíny se zvolí podle nastavení připojeného (cílového) prostředí CDESK.

Zobrazení smazaných požadavků
Pokud se požadavek na straně připojeného CDESK vymaže, uživatel ve zdrojovém prostředí (odkud byl požadavek vytvořen) o tom bude informován. V pravé části požadavku, ze kterého byl vytvořen požadavek pro připojený CDESK, se informace o smazání zobrazí červeným písmem tak, jak je znázorněno na obrázku níže.
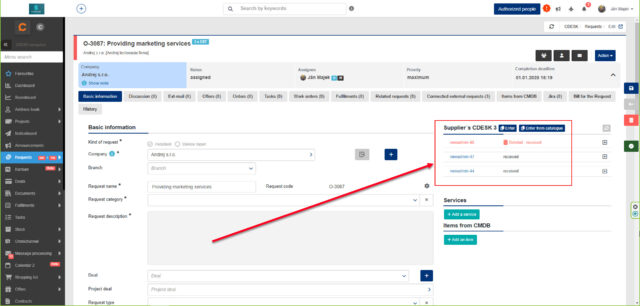
Zakládání požadavků z katalogu
Propojená prostředí CDESK ve verzi 3.2.5 umožňují zakládat požadavky přes katalog požadavků z propojeného prostředí CDESK. Funkce vytvoří připojený (externí) požadavek podle šablony v prostředí připojeného CDESK. V otevřeném požadavku ve vašem prostředí CDESK, v pravém panelu první záložky nebo záložce Připojeno ext. požadavky se objeví možnost Zadat z katalogu. Po stisknutí vybíráte ze šablon požadavků připojeného prostředí CDESK.
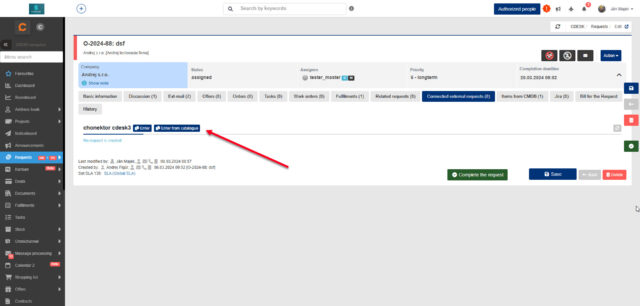
Ve zdrojovém CDESK zobrazovat historii akceptací, výsledků testů požadavků z připojeného CDESK
Historii akceptaci/zamítnutí připojeného požadavku dosud viděl pouze uživatel přihlášen do připojeného CDESK. Od aktuální verze CDESK 3.2.5 se v pravé části externího požadavku zobrazuje historie aktuálního stavu i předchozích stavů. Při změně do některých stavů je třeba tento krok schválit v obou prostředích. Jedná se o ukončené, testování u zákazníka.

Plnění
Možnost předvolit vazbu při zadávání nového plnění
U nově vytvořených plnění máte možnost zvolit výchozí vazbu plnění, tedy vybrat, na jaký prvek se bude plnění automaticky vázat. Může jít o společnost, zakázku, požadavek, pracovní příkaz, projektovou zakázku či úkol. Výchozí vazba plnění se nastavuje v části Můj profil (po kliknutí na ikonu avatara v pravém horním rohu obrazovky). V sekci Výchozí nastavení najděte uživatelské pole s názvem Výchozí vazba plnění, kde může zadat některou z výše zmíněných prvků, případně zvolit možnost “bez určení”. Po tomto nastavení se při vytváření plnění automaticky zobrazí seznam zvolených prvků (například zakázek či požadavků), na které lze plnění navázat.
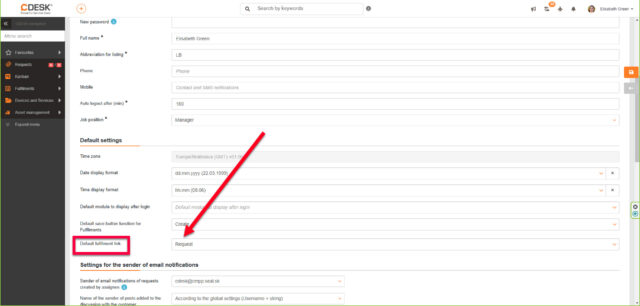
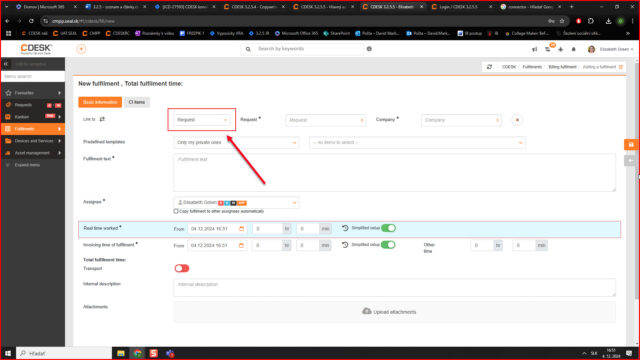
Výběr vazby k plnění dle volného hledání
Přidávat plnění je opět jednodušší. Namísto vyhledávání ze seznamu zakázek či požadavků je nyní možné určit vazbu plnění s jinými CDESK objekty (požadavky, zakázky, úkoly…) podle vyhledávání klíčových slov.
Zároveň vám pole vyhledávání nabídne k výběru poslední prvky, do kterých jste plnění přidávali. Uživatel tak může plnění přiřadit na základě jednoho či dvou slov v poli vyhledávání, případně pomocí kliknutí na navrhovaný prvek. Toto vyhledávání funguje na stejném principu jako centrální vyhledávání v CDESK. Při vytváření plnění stiskněte ikonu šipek vedle nápisu Vazba, což změní způsob vyhledávání v rozhraní. Upozornění: Vazby vytvořené pomocí takového vyhledávání nahrazuje přednastavené vazby z Můj profil.
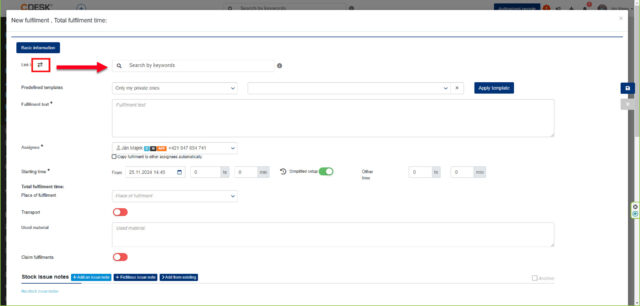
Možnost předvolit seznam sloupců pro řešitele a ostatní účty včetně uzamčení sloupců a přímý export do XLSX
S novou verzí můžete upravit uživatelské rozhraní Plnění v zákaznických účtech i v účtech řešitelů. V sekci Globální nastavení v části Plnění -> Výchozí nastavení seznamu plnění naleznete přepínač s názvem Povolit uživatelům měnit uspořádání sloupců. Ten je vypnutý, což znamená, že zákaznické (ostatní) účty nemohou upravovat sloupce v seznamu Plnění a pracují pouze s výchozími sloupci. Současně export do XLSX/XLS mají s těmito sloupci bez možnosti změny. účty. Sloupce, které aktivujete, se po uložení zobrazí zákazníkům v seznamu Plnění. Stejný proces lze aplikovat i na účty řešitelů, přičemž tlačítko Nastavení seznamu pro operátory a řešitele se nachází výše.
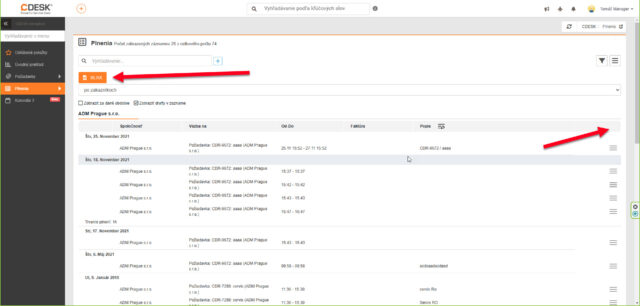
Vytváření interního plnění přímo při zakládání fakturačního plnění
Při vytvoření a uložení fakturačního plnění se může vytvořit i interní plnění k reálně odpracovanému času Toto interní plnění je automaticky navázáno na fakturační plnění Údaje budou v obou plněních až na jeden rozdíl totožné. Ve fakturačním plnění je uvedená hodnota z pole Fakturační čas plnění, zatím co v interním je uvedená hodnota z pole Reálně odpracovaný čas.
Aby byla tato funkcionalita zpřístupněna, je třeba aktivovat přepínač v Globálních nastaveních -> Plnění. Přepínač nese název Interní plnění a je součástí delšího seznamu přepínačů. Po jeho aktivování se zobrazí i pole Reálně odpracovaný čas. Zde lze vybrat jednu ze tří hodnot: povinné, nepovinné a vypnuto.
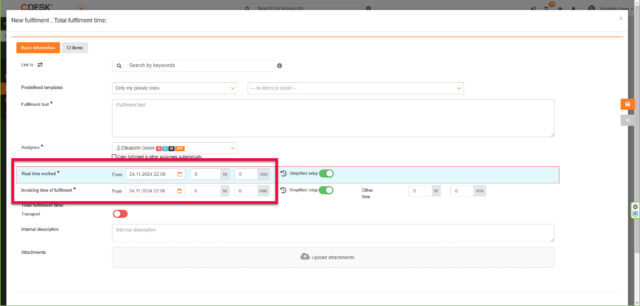
Možnost filtrovat/exportovat interní plnění (ne)navázaná na fakturační
Do seznamu plnění přibývá nový sloupec Vazba na fakturační plnění, ve kterém se zobrazuje číslo fakturačního plnění. Podle tohoto údaje lze plnění také filtrovat a vyhledávat. Sloupec Vazba na fakturační plnění lze zahrnout i do exportu plnění.
Možnost exportovat plnění z otevřené zakázky
U jednotlivých zakázek je možné stáhnout navázaná plnění, a to ve všech dostupných formátech. V otevřené zakázce v záložce Plnění, pokud se nachází alespoň jedno plnění, jsou dostupná tlačítka pro export v různých formátech: HTML, PDF, XLS či XLSX. Před exportováním má uživatel klasicky možnost přidat či odebrat sloupce, které budou součástí exportovaného souboru.
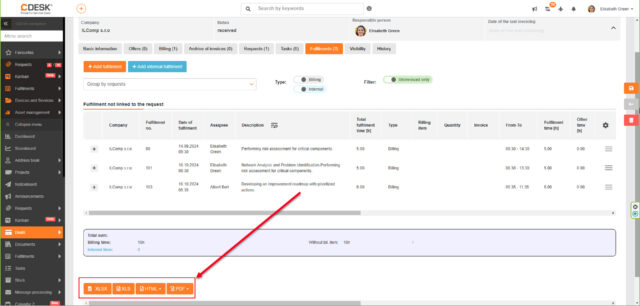
V seznamu plnění se ukáže součet dopravy z interních plnění
Seznam plnění zobrazuje v dolní liště celkový čas plnění, také čas strávený přepravou. Součástí přehledové lišty ve verzi 3.2.5 je jak doba trvání dopravy v interních plněních, tak ujetá vzdálenost. Všechny údaje týkající se interních plnění jsou vyznačeny modrou barvou.
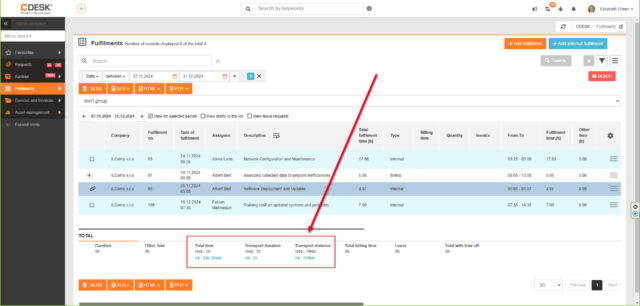
Zakázky
Možnost vyfakturovat paušál předčasně
Zakázky s paušálem bylo možné dosud fakturovat pouze s datem zdanitelného plnění v určitý den a datum vystavení muselo být d+1. K tomu byla komplikace, že paušál byl započten jen za předchozí měsíc oproti datu vystavení faktury. Aby byl započten paušál za celý měsíc, faktury musely mít datum zdanitelného plnění v poslední den měsíce a datum vystavení faktury muselo být první den následujícího měsíce. Díky úpravě fakturace v Zakázkách mohou podniky fakturovat paušály s výrazně vyšší flexibilitou v datu zdanitelného plnění a vystavení faktur. Faktura může být vystavena v polovině měsíce se stejným datem zdanitelného plnění i vystavení faktury a paušál bude započítán za celý měsíc. Flexibilita započtení paušálu se rozšířila na aktuální, předchozí a následující období, podle data zdanitelného plnění. Při manuálním fakturování paušálu přibývá i možnost zvolit, zda chce podnik fakturovat nejen za minulé, ale také za aktuální období.
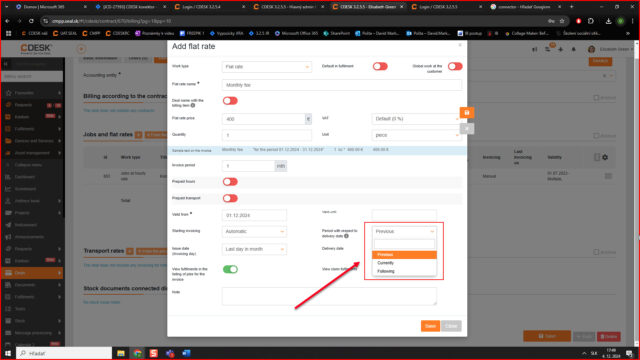
Adresář
Přidáno vyhledávání v seznamu společností podle uživatelských polí
V modulu Adresář -> Společnosti máte s verzí 3.2.5 možnost vyhledávat společnosti podle uživatelských polí/sloupců. Uživatelská pole ve společnostech již byla implementována. Daly se zobrazit v seznamu společností jako sloupce, ale chyběla možnost vyhledávání podle nich.
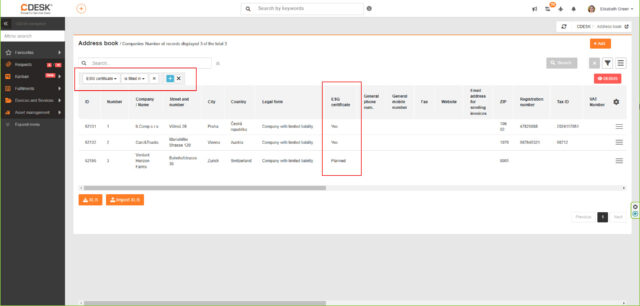
Evidence majetku
Generování přebíracích protokolů do PDF
Ve verzi 3.2.5 přibyla funkcionalita generování přebíracích protokolů do tiskové formy, do PDF souboru. Po vyplnění údajů v předávacím protokolu v Evidenci majetku je možné ho stáhnout do zařízení ve formátu PDF.
Přebírací protokoly se generují prostřednictvím řešení Netgrif. Nastavení pro jejich provoz je aktivována automaticky po zapnutí modulu Evidence majetku. konektoru naleznete v Globálních nastaveních -> Konektory, API. U prostředí kde dosud nebyla zapnuta Evidence majetku jsou konektory automaticky vytvořeny v momentě zapnutí modulu Evidence majetku.
Pokud byla Evidence majetku zapnuta u verze starší 3.2.4 (včetně) je nutné Evidenci majetku vypnout, uložit nastavení a znova zapnout. Při zapnutí budou vytvořeny konektory pro export přebíracích protokolů do PDF.
Současný protokol v Evidenci majetku představuje výchozí sestavu. Ve službě Netgrif, která je integrována s CDESK, můžete vytvořit vlastní podobu přebíracího protokolu, který je díky konektoru možné implementovat do vašeho prostředí CDESK a do modulu Evidence majetku. S nastavením Netgrif protokolu podle vašich představ vám můžeme pomoci i my.

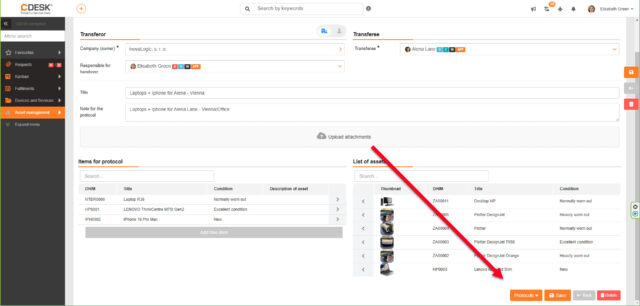

Konfigurační databáze
Použití technického a administrativního řešitele podle typu položky
Možnost výběru technického a/nebo administrativního řešitele pro typ položky již byla zavedena i v předchozích verzích CDESK. Tito řešitelé se do nově vytvořené položky v konfigurační databázi automaticky přiřadili podle nastavení příslušného typu položky.
V nové verzi je možné přednastavit volbu řešitele požadavku na základě položky CI vložené do požadavku, který má určeného administrativního/technického řešitele z typu položky. Nastavení této funkce probíhá v na třech místech:
– Na typu položky, kde je nastaven konkrétní řešitel pro pole administrativního nebo technického řešitele
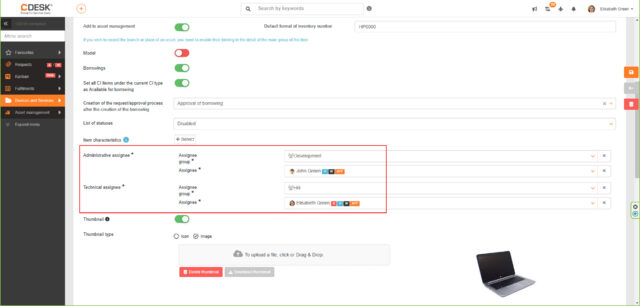
– Na položce CI, kde musí být zapnuto přebírání pole administrativního nebo technického řešitele z typu položky
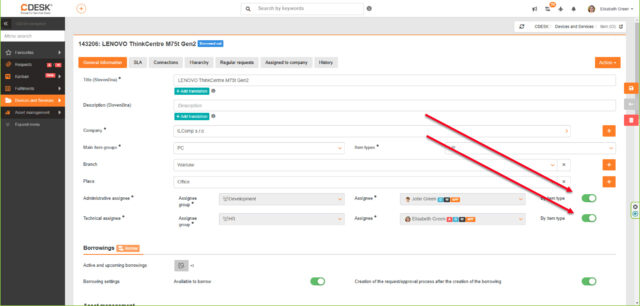
– Na šabloně požadavku při nastavení řešitele bude zvolena možnost “Podle administrativního nebo technického řešitele z CI…”


Zobrazování uživatelských polí v tooltipu u uživatelsky definovaných polí typu vazba + modální okno pro zobrazení informací o propojené položce
Pokud je v CI položce přidáno uživatelské pole typu „vazba na“, tak se po vyplnění tohoto pole jiným objektem v CDESK zobrazí vedle textu ikona lupy. Po kliknutí na ni se v malém okně zobrazí uživatelská pole konkrétního objektu. Pro lepší pochopení uvádíme příklad. V CDESK máme vytvořenou CI položku, která představuje server. Do této položky vložíme uživatelské pole „vazba na CI“, ve kterém zvolíme objekt Arba Flexi aplikace, čímž vytvoříme vazbu mezi těmito dvěma objekty. Po zadání této hodnoty se nám vedle názvu aplikace objeví ikona, která obsahuje přehled uživatelských polí položky Arba Flexi, jako jsou pole Money S4, SQL server a Údržbové okno.
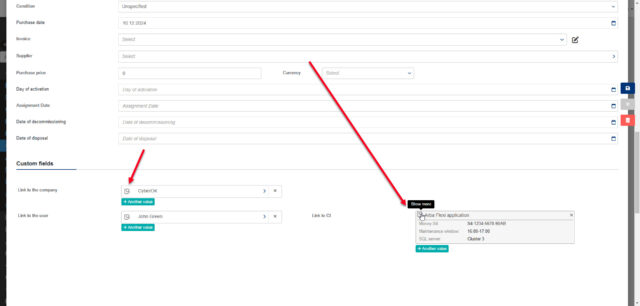
Umožnit výběr položky CI kategorie Provozy a Místa v požadavcích/plněních/prac. Příkazech
Dosud do požadavku, pracovního příkazu či plnění bylo možné odvolat se pouze na jedno místo. V požadavku a pracovním příkazu se vybírá provoz/místo v povolených polích, v plnění jde o místo realizace. Pokud se zadání týkalo více provozů a míst, základním řešením bylo založit více požadavků/pracovních příkazů pro každý provoz/místo.
Odteď můžete do požadavků/pracovních příkazů/plnění vložit položky CI z kategorie provozu/místa. Příkladem může být odstávka elektrické energie na více místech. Založíte požadavek a dotčené provozy/místa vložíte do požadavku jako položky CI.
Uvedenou vazbou umíte reportovat výpadek energie na všech dotčených lokalitách jediným záznamem.
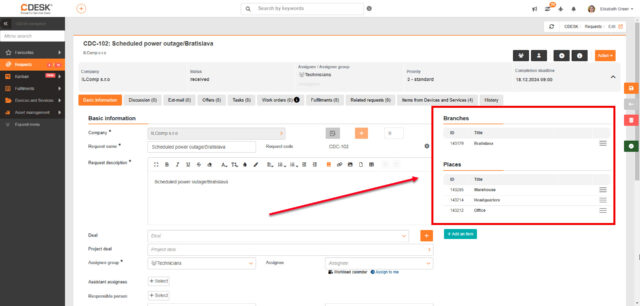
Omnichannel VOIP
Vymazání fronty nevyřízených hovorů
V seznamu nevyřízených hovorů se po deseti záznamech zobrazí tlačítko “Zahodit hovory”. Po stisku vyskočí modální okno, kde uživatel nastaví časové období, ze kterého se hovory přesunou do koše. Takto zahozené hovory nejsou smazány, ale přesunuty do záložky Zahozené hovory, ve kterých se uchovávají nějaký čas (ověřit).